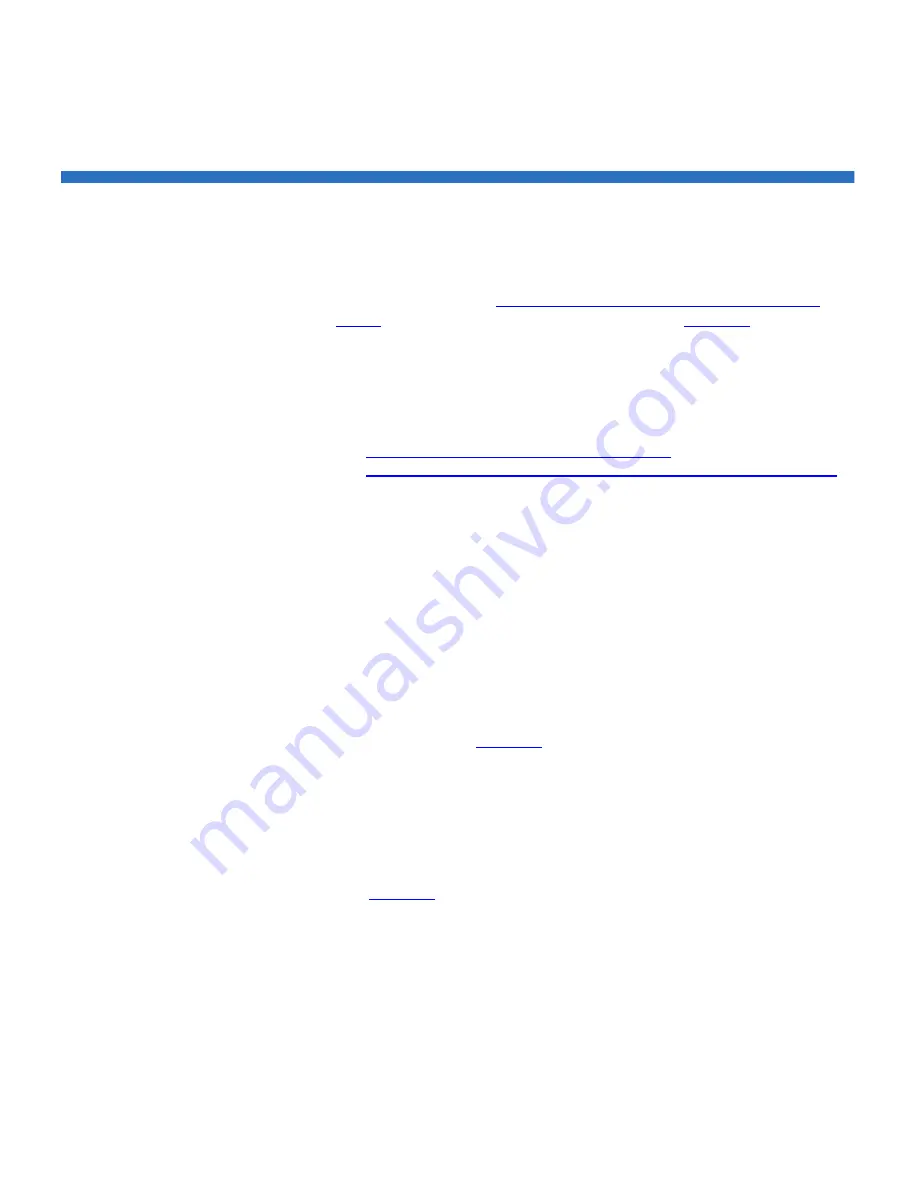
Chapter 3 Operation
Updating the GoVault Firmware
GoVault™ for Windows User’s Guide
47
Updating the GoVault Firmware
Check and update the firmware on the GoVault dock as follows:
1
Use the procedure in
Checking the GoVault Dock and Cartridge
Status
to view the GoVault
Status
display (see
figure 28
).
2
Note the
Revision
level shown for the GoVault dock in the
Dock
column on the
Status
display.
3
To determine the most-recent revision level of the GoVault firmware,
use your Internet connection to open the Quantum web page at:
http://www.quantum.com/ServiceandSupport/
SoftwareandDocumentationDownloads/GoVault/Index.aspx#Firmware
4
Compare the most-recent revision of the GoVault firmware on the
Quantum website with the version that is installed on your dock:
a
If they are the same, then there is no need to proceed with the
firmware update procedure.
b
If the firmware on the Quantum website is a later version than
the firmware installed on your dock, then download the newer
firmware file, saving it to a location on your local system startup
hard drive. This is usually drive C.
5
Insert a write-enabled cartridge into the GoVault dock.
6
Click
Update Firmware
on the
Status
display to view the
Firmware
Update
dialog (see
figure 29
).
7
Click
Browse for Firmware File
and navigate to the new firmware file
you downloaded and saved in step 4-b of this procedure.
8
With the new firmware file displayed in the
Enter Firmware Filename
field, click
Start Update
.
9
As prompted by the
Ready to commence firmware update
message
(see
figure 30
), close all open applications that might try to
communicate with the GoVault drive, including:
• Any third-party backup software
• Windows
Explorer
•
My Computer
















































