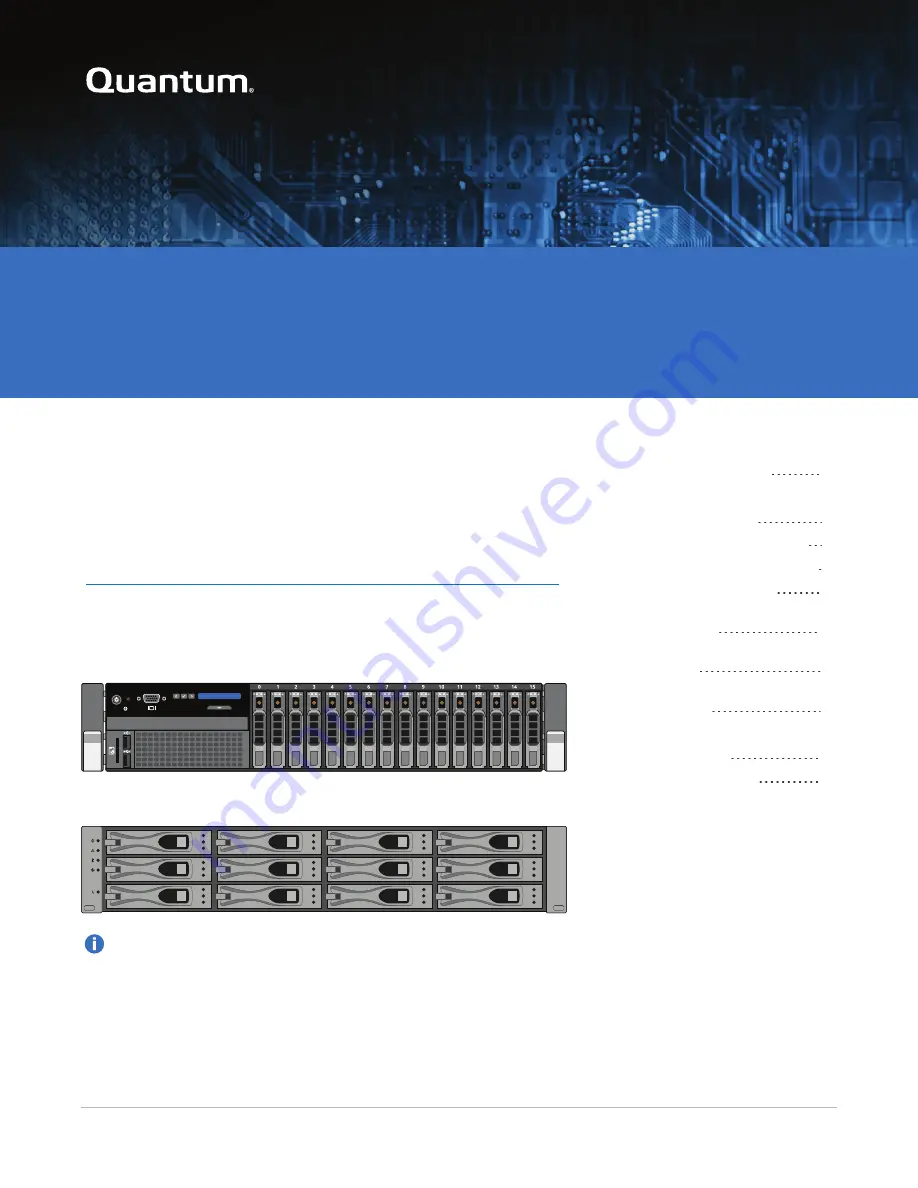
Quantum DXi6900 Installation Guide
6-68160-03 Rev A, October 2015
*6-68160-03*
Contents
Determining the DXi6900 Model 4
Preparing for the Installation
Installing Components in the
DXi6900 Node
Installing the DXi6900 System
in the Rack
Initializing the Storage Arrays
and Software
Performing Initial Configuration59
This guide provides hardware installation and initial system
configuration instructions for the Quantum DXi6900 disk backup
system. For more information, see the
Quantum DXi6900 User's
Guide
(6-68159).
Make sure to take the online training for the DXi6900 in order to make
the best use of your product. The online training is available at:
www.quantum.com/ServiceandSupport/StorageCareLearning/Index.aspx
DXi6900 Node
DXi6900 Array Module (RBOD) and Expansion Module (EBOD)
Note:
This
Installation and Configuration Guide
is for DXi6900 with DXi
3.2.x Software.


































