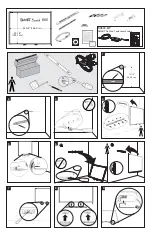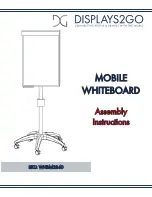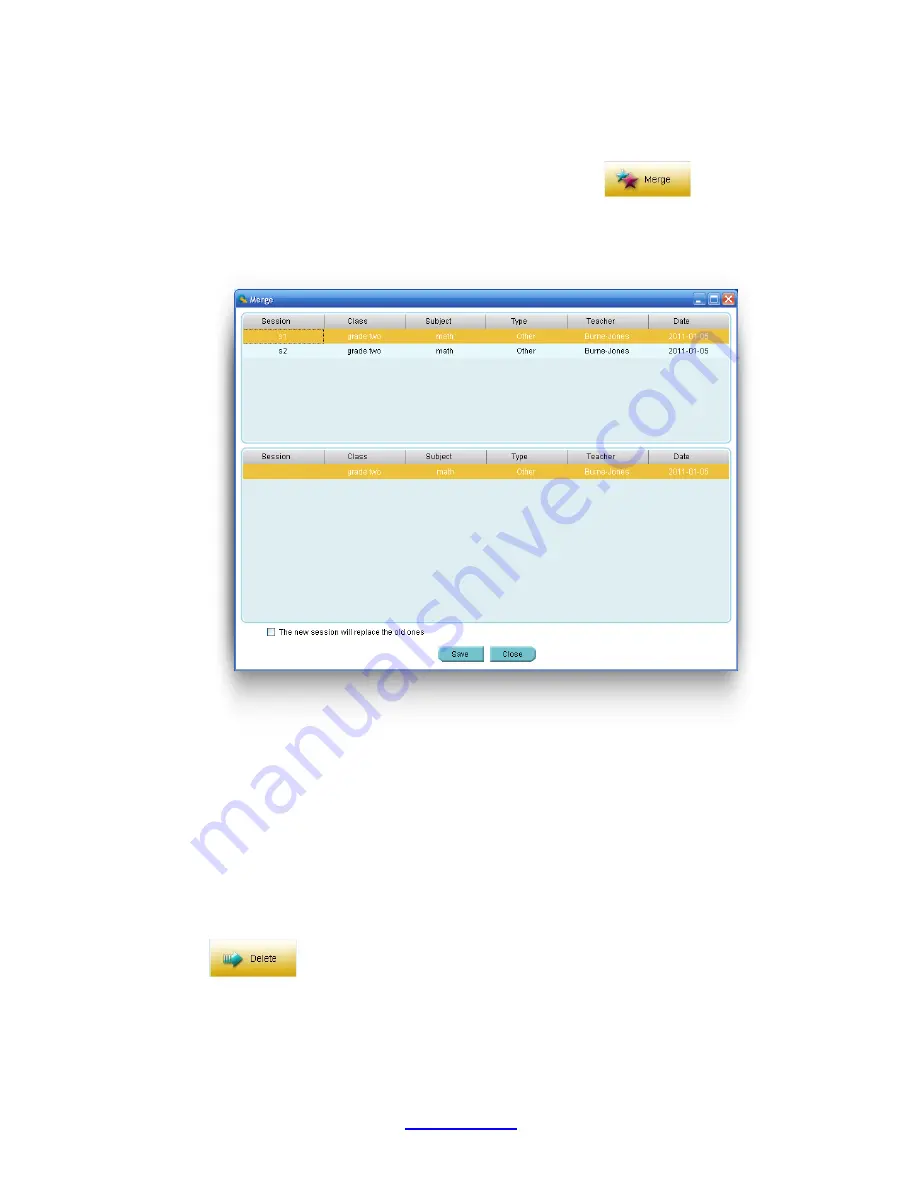
Copyright © 2007 -2011 All Rights Reserved by QOMO HiteVision.
www.qomo.com
49
multiple sessions would be to hold the
Shift
key and then click the start and the end session
in the list. All of the sessions between the start and end session are now selected.
2. The
Merge
button becomes active after step 1. Click the
Merge
button.
3. If the sessions to be merged have
the same class and subject quiz file
the merge window
will appear; otherwise, an error message will prompt you to select the same class and the
same subject to merge.
4. The
Merge
window consists of two sections. The top section lists all of the sessions to be
merged, and the lower section lists a single session to be created. Create a new session
name by clicking the area under the
session
title, and then type in your text.
5. At the bottom of the
Merge
window there is a check box, you may choose to replace the old
sessions with the new one.
6. Click the
Save
button to begin merging. The newly created session will be stored in the
system Database.
2.3.1.8 Delete the selected sessions
Select one or more sessions from the NORMAL FLAG tab you wish to delete and then click the
Delete
button
in the
Data Manager
groups to delete the selected sessions in the list.
To delete sessions, follow these steps:
1. Select the sessions you wish to delete by holding the
Ctrl
key and click the session you have
selected from the list. You may select multiple sessions by holding the
Shift
key and clicking