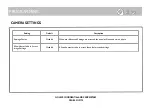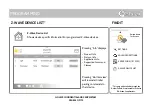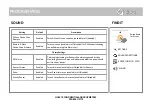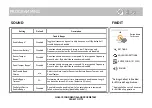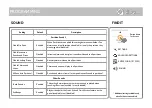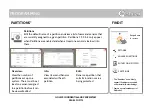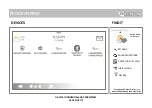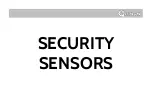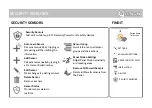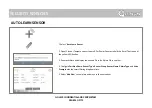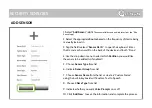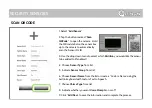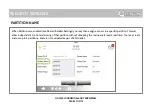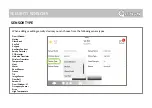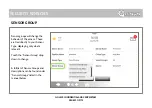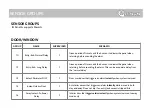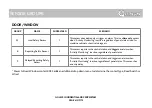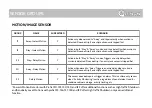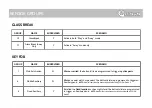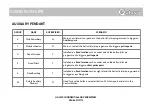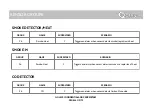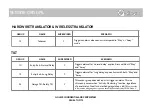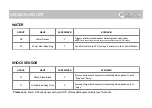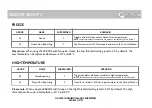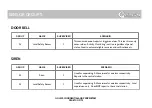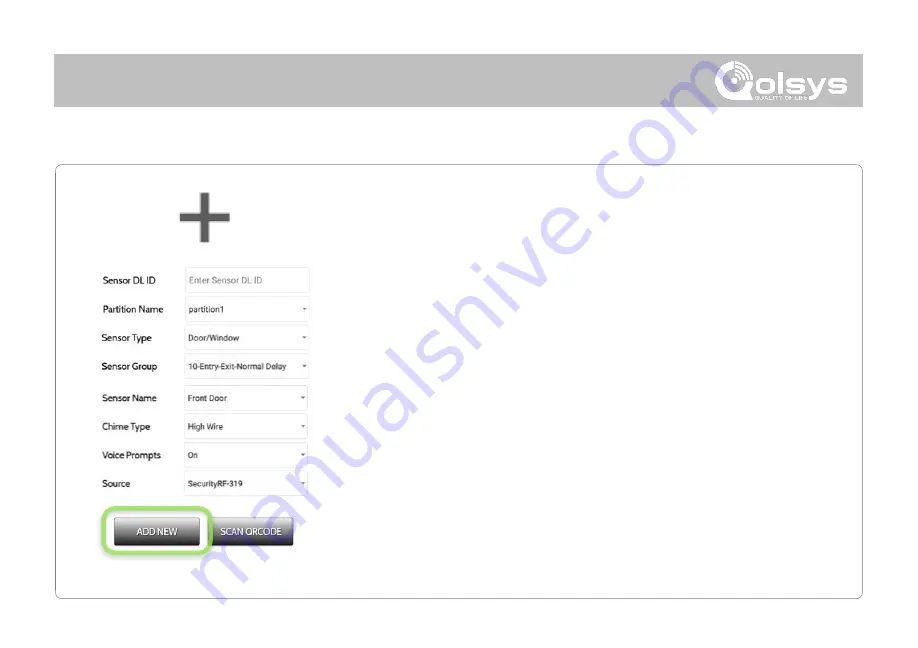
SECURITY SENSORS
1. Select “
Add Sensor
”
(
NOTE
: These same fields can be edited later from the “Edit
Sensor” app)
3. Tap the field marked “
Sensor DL ID
” to open the keyboard. Enter
the DL code or Sensor ID on the back of the device and touch “Done”
5. Choose
Sensor
Type
from list
10. Click “
Add New
” to save the information and complete the process.
7. Choose
Sensor
Name
from the list or create a “Custom Name”
using the built in keyboard with Custom Text to Speech.
8. Choose
Chime Type
from list
6. Indicate
Sensor Group
from list
9. Indicate whether you want
Voice Prompts
on or off
ADD SENSOR
2. Select the appropriate
Source
based on the frequency of device being
manually learned in
4. Use the drop down menu to select which
Partition
you would like
the sensor to be added to (if enabled)
Summary of Contents for Panel 2+
Page 8: ...INSTALLING THE PANEL...
Page 13: ...USER INTERFACE...
Page 17: ...PROGRAMMING...
Page 52: ...SECURITY SENSORS...
Page 84: ...WI FI DEVICES...
Page 91: ...Z WAVE DEVICES...
Page 102: ...BLUETOOTH DEVICES...
Page 110: ...SYSTEM TESTS...
Page 134: ...CUSTOMIZATION...
Page 147: ...MAINTENANCE...
Page 153: ...TROUBLESHOOTING...
Page 163: ...LEGAL...
Page 169: ...SPECIFICATIONS...