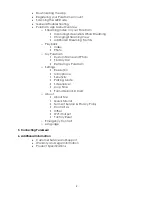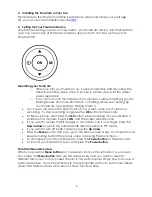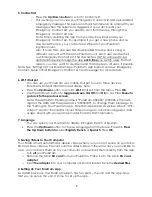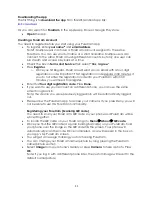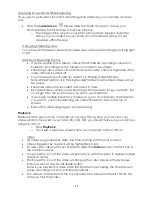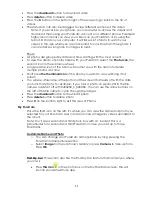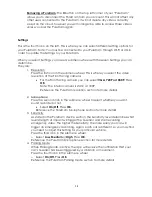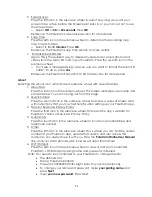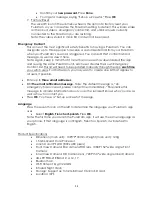4
2.
Installing the PureCam In Your Car
Please refer to the PureCam Vehicle Installation Guide found inside your package.
Or, you can view the Installation Guide
3.
Setting Up Your PureCam Device
PureCam technology uses two components
–
your PureCam device and the PureCam
app. You’ll see many of the terms and steps apply to both. We’ll
set up the actual
PureCam first.
Operating your PureCam
o
When you turn your PureCam on, it will automatically start recording. The
default recording will be done in picture in picture view, with the videos
saved separately.
o
If you do not touch the PureCam for 4 minutes, it will automatically go into
Parking Mode. (For more information on Parking Mode, see
“Setting
Up
Your PureCam App: Settings: Parking Mode.
”
)
•
You’ll see a red dot on the bottom left of your screen when your PureCam is
recording. To stop recording, long press the
OK
button for 3 seconds.
•
To take a picture, short press the
OK
button while recording. You should hear a
shutter sound, if system sound is
ON
, and the screen will blink once.
•
If you want to reverse the PIP images so the smaller one is now larger, press the
Down arrow
to switch the outside/inside display position in PIP mode.
•
If you want to turn off inside camera, press the
Up
arrow
.
•
Press the
Menu
button (the M) to go to the Menu screen. Note: Your PureCam will
keep recording behind the scenes unless accessing Playback menu.
•
To completely turn off your PureCam, press the
Power button
for three seconds.
•
To turn off your PureCam screen, short press the
Power button
.
PureCam Menu Overview
When you press the
Menu button
you’ll see
seven icons on the left side of your screen.
You’ll press the
Menu button
then use the arrows every time you want to select a
different Menu icon. In many cases the info in this section serves simply how to access a
particular feature. You will be directed to the appropriate section to learn more details
about that feature. H
ere’s what
each of those functions does.