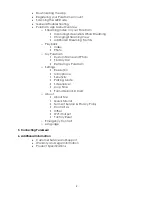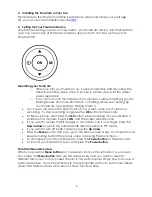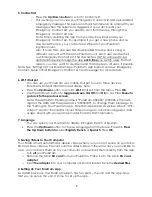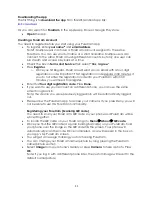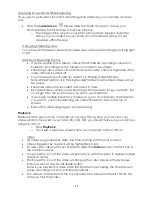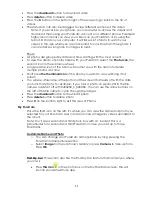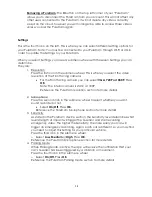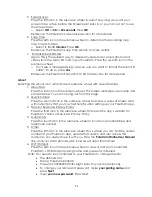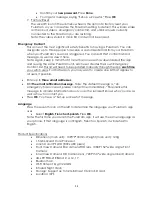9
5. Contact list
o
Press the
Up/Down button
to scroll to Contact List.
o
This is where you can view your Emergency Contact List and personalized
emergency message. The people on this list will receive an email with your
message when the G-Sensor is triggered. If you want to edit your
Emergency Contact List, you need to do it from the app through the
Emergency Contact List tab.
Note: Simply deleting the app from your device will not erase your
Emergency Contact List. For example, if you get a new phone and re-
download the app, your contacts are still part of your PureCam
login/account.
Also: If more than one user has downloaded the app and is using a
different account with the same PureCam unit, each user creates their
own Emergency Contact List. The downside is that list will need to be
updated manually through the app
each time
you switch users. For that
reason, you may want to create one list that applies to all users, if possible.
Note: See
“Setting Up Your PureCam App: PureCam App Menu Overview: Emergency
Contact: Setup or Edit Emergency Contact List and Message”
for more details.
6. Wi-Fi Hotspot
You can use your PureCam as a mobile Hotspot for up to three devices.
PureCam’s Hotspot inform
ation will display here.
•
Press the
Up/Down
button to scroll to
Wi-Fi
Hotspot from the Menu. Press
OK
.
•
Use the Up/Down button to
toggle between On/Off
and
OK
to set
.
Press
Menu to
go back to the previous screen.
Note: The default Wi-Fi pairing name is
“PureCam
-XXXXXX
”
(XXXXXX is the last 6
digits of the IMEI)
and the password is “00000000”, to change them please go to
the
“Setting Up Your PureCam App: PureCam App Menu Overview: About: “Wi
Fi
Hotspot”
section. Be mindful of your hotspot usage to avoid incurring extra data
usage, check with your service provider for data limit information.
7. Language
You can select your PureCam to display in English, French or Spanish.
•
Press the
Up/Down
button to choose Language from the Menu. Press OK.
Press
the Up/Down button to
Select
English, French
or
Spanish
. Press
OK
.
3. Saving Videos to Your Computer
Your PureCam will automatically delete videos when you run out of space on your Micro
SD Card. New videos will record over the oldest videos. If there are any you would like to
save, you can back them up to your computer or download them directly from the app.
o
Turn
off
your PureCam.
o
Remove the Micro
SD card
from your PureCam. Place it into the Micro
SD card
adapter
.
o
Insert
the adapter
into your computer or SD card reader. Save the
desired files
.
4. Setting Up Your PureCam App
As stated previously, the PureCam system has two parts
–
the unit and the app. Now
that you’ve set up the unit, it’s time
to set up the app.