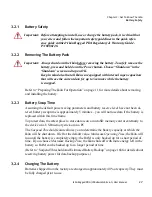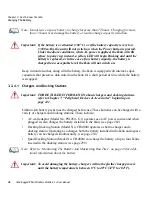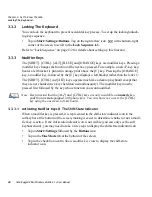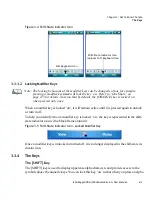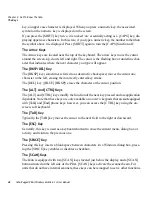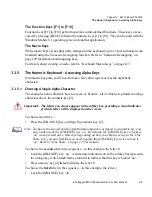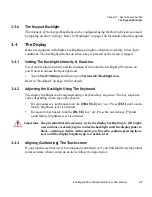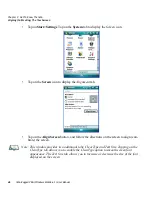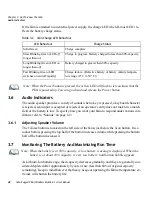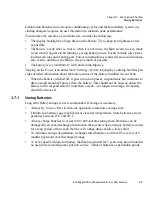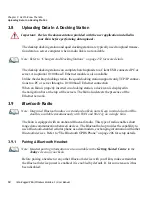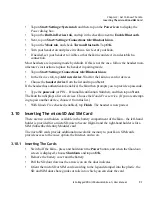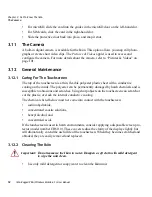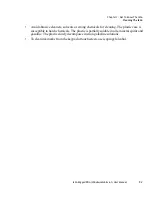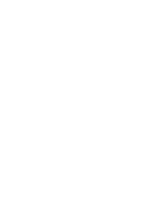Chapter 3: Get To Know The Ikôn
Locking The Keyboard
40
Ikôn Rugged PDA (Windows Mobile 6.1) User Manual
3.3.2
Locking The Keyboard
You can lock the keyboard to prevent accidental key presses. To set up the locking/unlock-
ing key sequence:
•
Tap on
Start>Settings>Buttons
. Tap on the right arrow icon
in the bottom-right
corner of the screen to scroll to the
Lock Sequence
tab.
Refer to “Lock Sequence” on page 132 for details about setting up this function.
3.3.3
Modifier Keys
The [SHIFT], [CTRL], [ALT], [BLUE] and [ORANGE] keys are modifier keys. Pressing a
modifier key changes the function of the next key pressed. For example, on an 47-key key-
board, a left bracket is printed in orange print above the [U] key. Pressing the [ORANGE]
key, a modifier key, followed by the [U] key displays a left bracket rather than the letter
U
.
The [SHIFT], [CTRL] and [ALT] keys operate much like a desktop keyboard except that
they are not chorded (two keys held down simultaneously). The modifier key must be
pressed first followed by the key whose function you want modified.
3.3.3.1 Activating Modifier Keys & The Shift-State Indicator
When a modifier key is pressed, it is represented in the shift-state indicator icon in the
softkey bar at the bottom of the screen, making it easier to determine whether or not a modi-
fier key is active. If the shift-state indicator icon is not visible (you can only see the soft
keyboard icon), you may need to take a few steps to display the shift-state indicator icon.
•
Tap on
Start>Settings
followed by the
Buttons
icon.
•
Tap on the
One Shots
tab at the bottom of the screen.
•
Tap in the check box next to
Show modifier key state
to display the shift-state
indicator icon.
Note: Keep in mind that the [ALT] and [CTRL] keys are only available on
numeric
key-
pads that are
not
equipped with phone keys. You can, however, access the [CTRL]
key using the onscreen, soft keyboard.