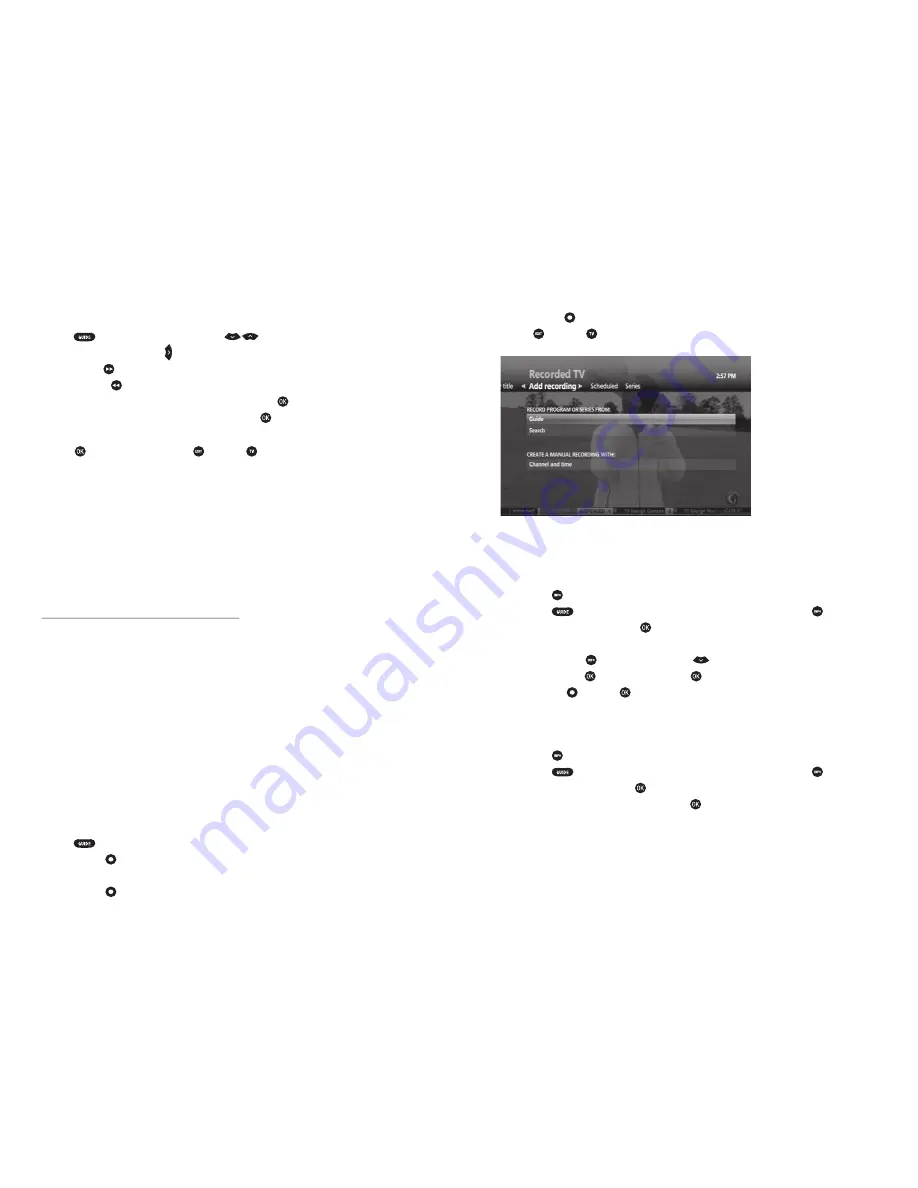
PRTC Digital TV Ser vice
Technical Support (843) 538-5481
www.PRTC.coop
PRTC Digital TV Ser vice
22
23
ORDER PAY PER VIEW EVENTS
Live sporting events like WWE, UFC and many others are available through Pay Per View. You can
purchase upcoming events up to 14 days in advance.
1. Press
. Use the up and down arrow keys
to navigate to
CHANNEL 950.
t1SFTTUIFSJHIUBSSPXLFZ
to find out what’s playing in the future.
t1SFTT
FF
to skip ahead 24 hours.
t1SFTT
REW
to go back 24 hours.
2. Select the live event or program you want to order and press
. A
PROGRAM INFO
screen will
appear with details including event time and pricing. Press
to order.
Note:
If you have set up your parental locks, you may be asked to enter your PIN before the purchase is complete.
3. Press
to confirm your order. Press
or
EXIT TO
to resume watching normal programming.
4. Tune to the event’s channel on the scheduled day and time. If you tune in late, you will not be able
to rewind to see what you missed.
Note:
Unlike Video on Demand, Pay Per View events must be watched at the scheduled time. You will be charged for
any event that you order, even if you don’t watch it.
PAYING FOR ON DEMAND RENTALS AND PAY PER VIEW EVENTS
Any orders you place onscreen are automatically added to your monthly bill. You will find them in the
Usage Charges section. They will be listed by title with date rented and rental cost.
YOUR PRTC WHOLE HOME DVR HAS IT ALL
Your PRTC Whole Home DVR gives you multiple advanced recording features like recording 2
programs at once and watch recorded content from any Digital Receiver in the house! You’ve already
learned how to use your remote to control live TV... another feature of your PRTC Whole Home DVR.
In this section you will learn how to schedule, manage and view a recorded program or series.
Note:
The Whole Home DVR feature only allows you to record 2 programs with your main Digital Receiver. Other
Digital Receivers in your home will not allow you to record programs in addition to the original 2 – a recording
conflict would occur. You may only watch programs or modify your original recordings with your second or
third Digital Receiver.
SCHEDULE PROGRAMS FOR RECORDING
There are multiple ways you can record a program that is scheduled to air in the future. You can also
set your Whole Home DVR to record one show one time, all episodes of a series and more.
Schedule A Single Or Series Recording From The Program Guide
1. Press
. Use the Arrow Keys to scroll through the available content and highlight a program.
2. Press
RECORD
. A single red dot appears next to the program listing in the guide to indicate that
a recording is scheduled.
3. Press
RECORD
twice to schedule a recording of the same program at the same day and time
every week. Three red dots appear next to the program listing in the guide to indicate that a series
recording is scheduled.
4. Press
RECORD
a third time to cancel the recording. All red dots will disappear.
5. Press
or
EXIT TO
to resume watching normal programming.
Schedule A Single Recording From The Program Info Screen
1. Access the
PROGRAM INFO
screen using one of the following actions:
t1SFTT
while watching a program you want to record.
t1SFTT
. Use the Arrow Keys to highlight a program to record and press
.
2. Select
RECORD EPISODE
and press
.
3. If you would like to add time to a program that is currently being recorded (in case you think it
might run long), select then the down arrow key
to select
RECORD OPTIONS.
Select
STOP
RECORDING
and press
. Select a time and press
.
4. Select
RECORD
and press
.
Schedule A Series Recording From The Program Info Screen
1. Access the
PROGRAM INFO
screen using one of the following actions:
t1SFTT
while watching a program you want to record.
t1SFTT
. Use the Arrow Keys to highlight a program to record and press .
2. Select
RECORD SERIES
and press
.
3. Use the Arrow Keys to select the time and press
.
4. Select from the following options to limit your recordings:
t"OZEBZ BUUIFTBNFUJNF
t"OZEBZBOZUJNF
t"OZEBZBOZUJNFPODFQFSEBZ



















