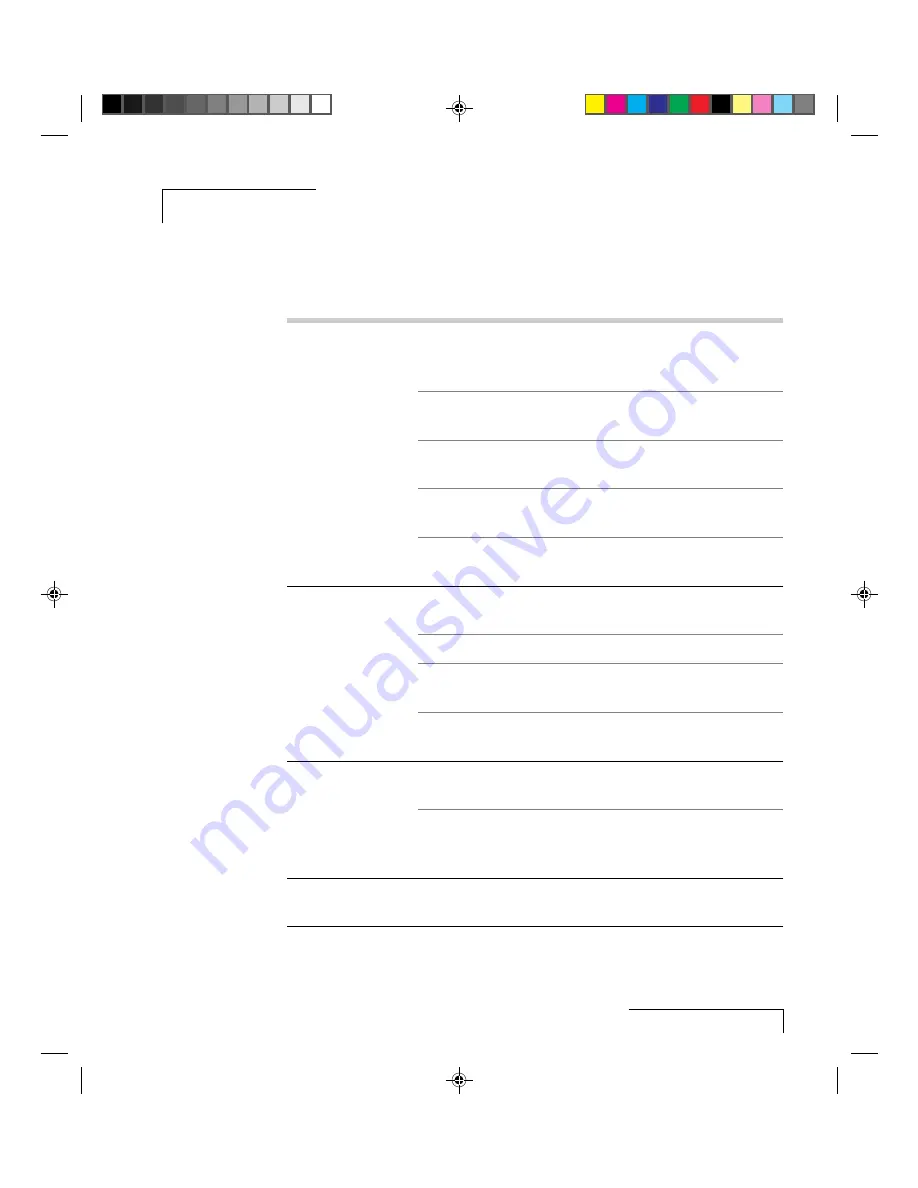
Troubleshooting
5-1
Chapter 5
Troubleshooting
PROBLEM
LIKELY CAUSE
POSSIBLE SOLUTION(S)
No image projected
No power to projector.
Turn power ON.
Check AC cord.
Check power to electrical outlet.
Lamp not on.
Turn lamp ON.
Lamp burned out.
Replace lamp.
Projector not completely
Push top assembly up and
open.
forward.
Circuit breaker tripped.
Correct overload situation; press
circuit breaker reset button.
Over-temperature indication.
Allow projector to cool; turn
projector OFF and then ON.
No computer image
Loose cable.
Check and secure cable
projected
connections.
No power to computer.
Turn on computer.
Incompatible video system.
If possible, check computer with
another monitor.
Laptop video port not
Make sure laptop external video
activated.
port is activated.
No video image
Video source(s).
Check video source(s).
projected
Loose/improper cabling.
Check and secure cabling
between video source(s) and
projector.
REPLACE LAMP
Burned-out lamp.
Replace lamp.
indication











































