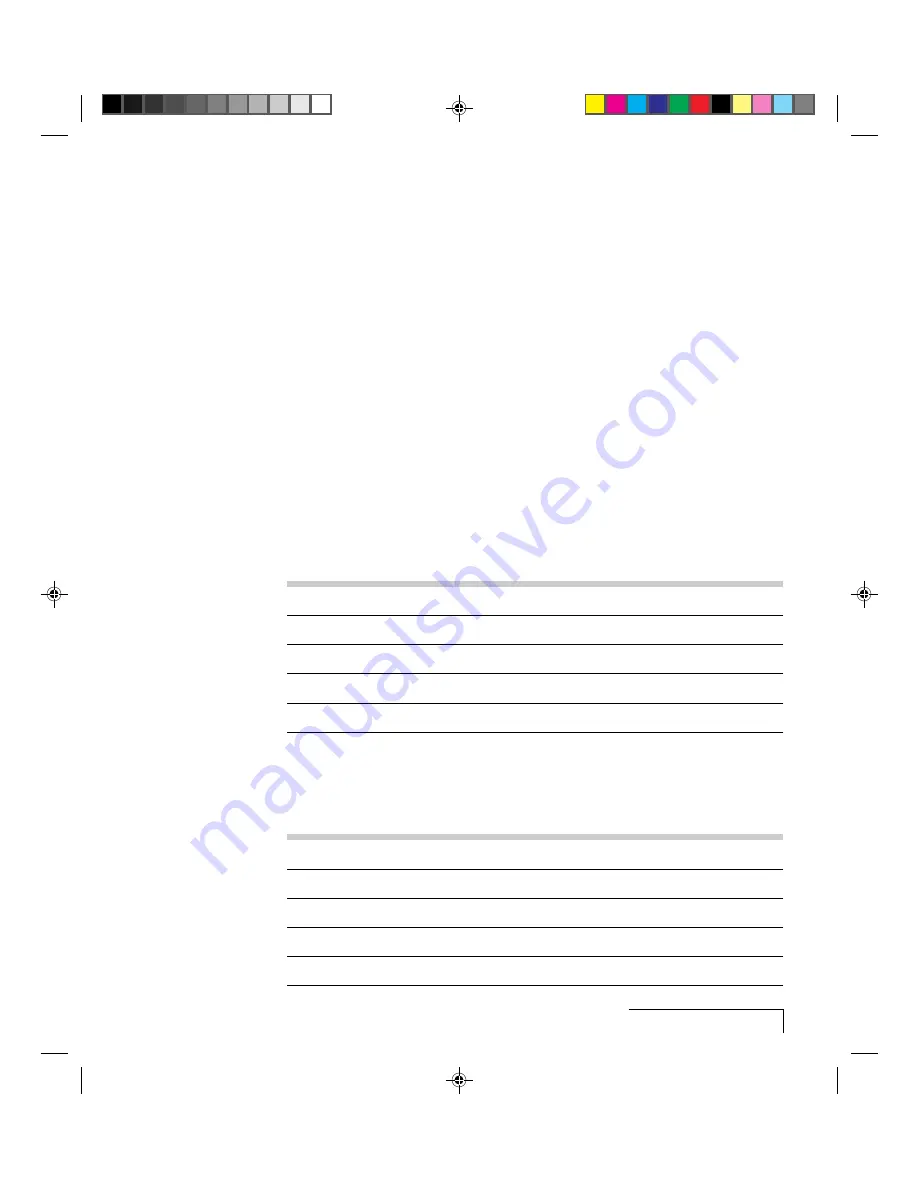
Cyclops F/X
3-11
Title Screen
projects an image from a .BMP file. You can use this effect to
show a predefined image with transition effects during a presentation. You
can also play an associated sound. Just specify which file to play and
indicate whether to play it when the image appears or continuously.
Zoom
enlarges the entire image to 200%, 400%, or 800% of its original
size. You choose whether to show the mouse pointer during a Zoom and
indicate the level of magnification. If you check the Show Cursor During
Zoom checkbox, left-click to manually cancel the zoom. If you uncheck the
Show Cursor During Zoom checkbox, left-click to change the zoom factor.
NOTE:
Most effects have an option that lets you rename the command itself.
MENU COMMANDS
File menu
The File menu offers the following commands for working with profiles of
effects.
MENU ITEM
FUNCTION
Reset to defaults
Resets the F/X options to the factory defaults.
Open
Opens a previously saved profile of settings.
Save
Saves recent changes to the current profile.
Save As
Saves the profile settings under a name and location you specify.
Exit
Quits the F/X program.
Effects menu
The Effects menu lets you change the items in the effects list.
MENU ITEM
FUNCTION
Edit
Allows you to edit F/X options.
Test
Tests the current effect.
Add
Allows you to add an effect.
Duplicate
Allows you to copy an effect.
Delete
Allows you to delete an effect.
















































