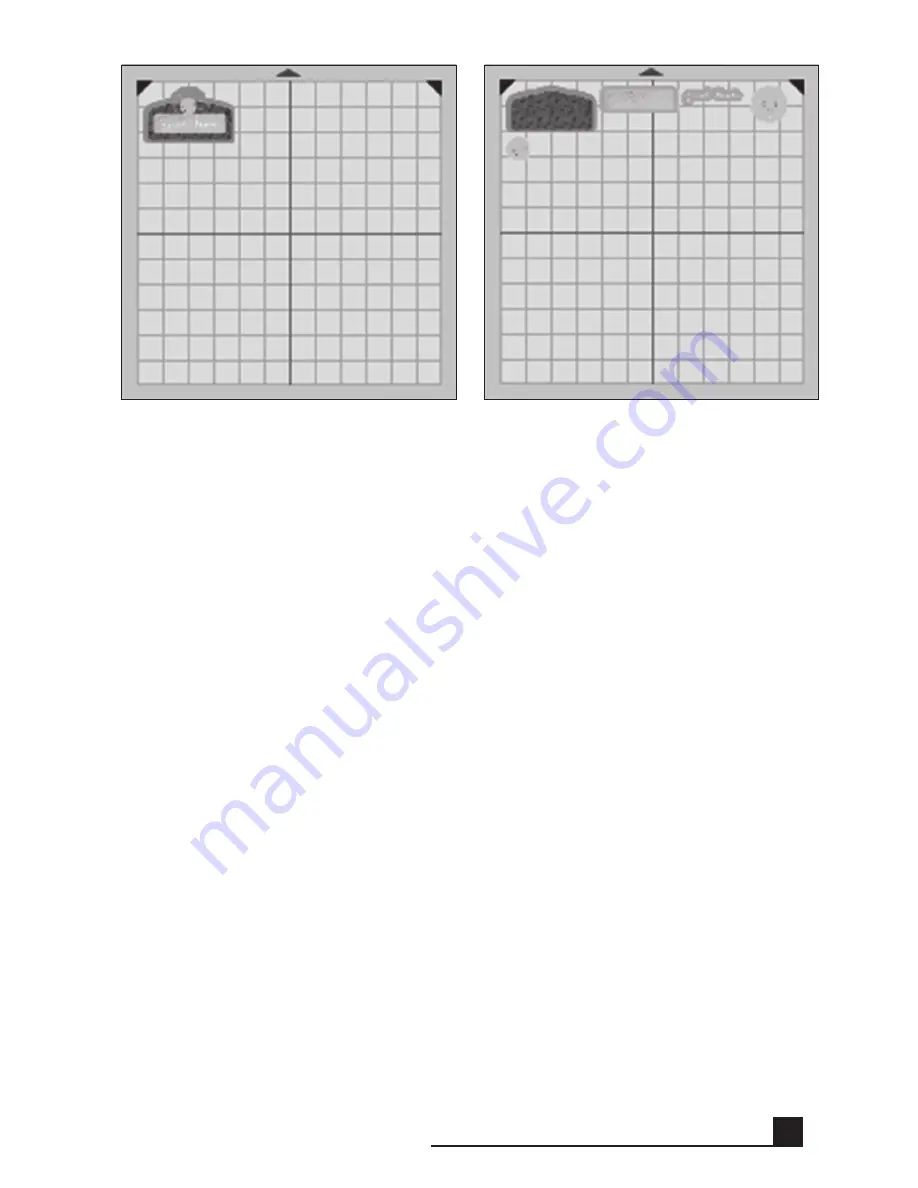
25
Colors and User Palette
Images on Cricut Imagine
™
Art Cartridge come with a pre-selected palette of col-
ors and patterns you can use to customize entire layered images or the individual
layers inside of the images. To do this, navigate to the Image Queue or Gallery
view and:
• click to select the image you would like to customize.
• click the
edit
icon to open the Image Editor.
If you wish to change only a single layer of an image, click the layer to select it.
note:
The image at the far left of the image editor shows all the layers assem-
bled. The images to the right of this image represent all of the individual layers. If
there are no images to the left, then you are working with an image that only has
one layer.
• Choose the new color for the layer from the strip of colors just below the image.
• Click the color to select it.
• Click
Apply.
note:
If you don’t see the color you want to change the layer or image to, you
can use the scroll bar to see other choices or follow the instructions below for
creating a custom color.
Images from original Cricut
®
cartridges can also be customized with a new color.
However, because they don’t have a particular palette associated with them like
Figure 1
Figure 2
ADVAnCED CRICUT IMAGInE
™
USE
Summary of Contents for Cricut Imagine
Page 1: ......
Page 4: ...4 FRONT DIAGRAM BACK DIAGRAM DIAGRAMS...
Page 38: ...38 DIAGRAMME FRONTAL DIAGRAMME POSTERIEUR DIAGRAMMES...
Page 72: ...72 DIAGRAMA DE FRENTE DIAGRAMA DE LA PARTE POSTERIOR DIAGRAMAS...
Page 106: ...106 SCHAUBILD VORDERSEITE SCHAUBILD HINTERSEITE SCHAUBILDER...
Page 138: ...138...
Page 139: ...139...
















































