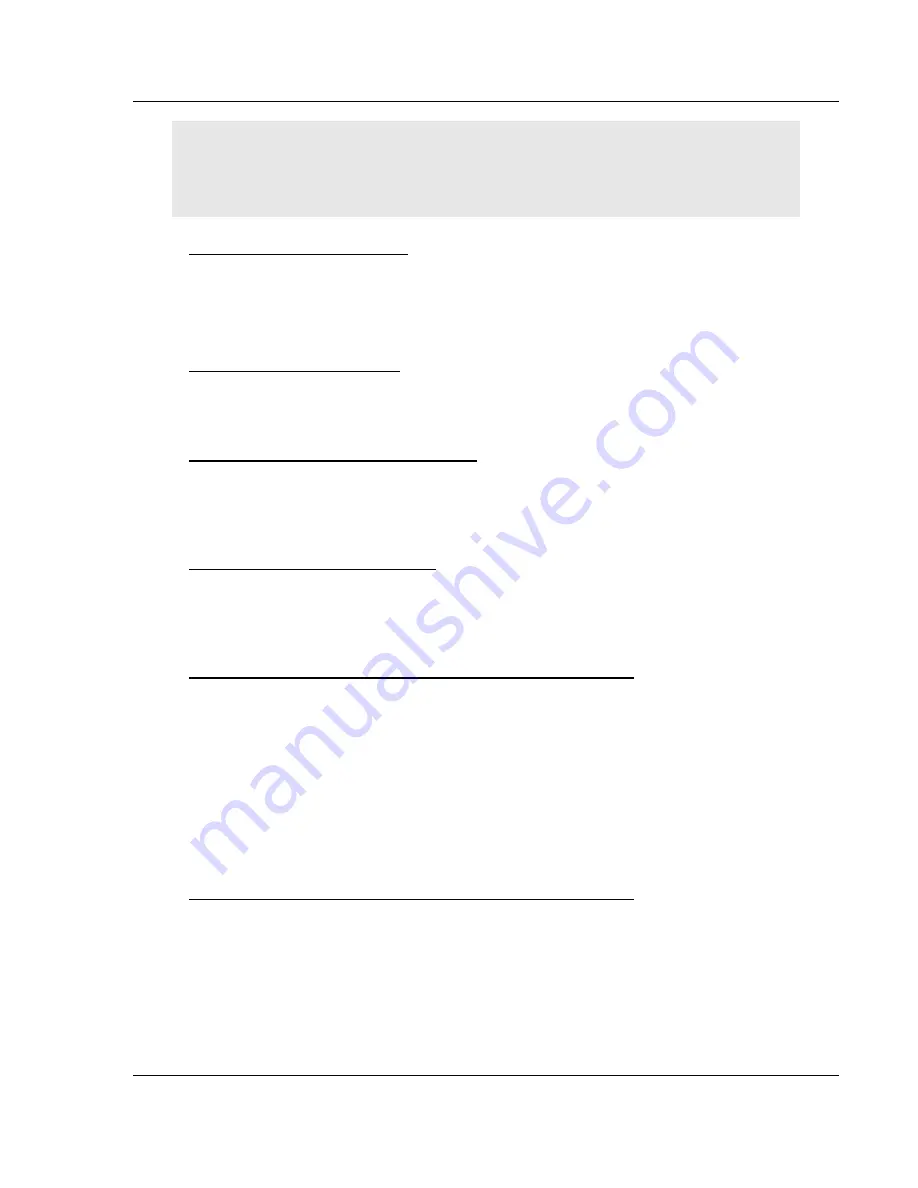
Diagnostics and Troubleshooting
MVI56-BDW
♦
ControlLogix Platform
BARDAC Drive Web Interface
ProSoft Technology, Inc.
Page 45 of 82
September 4, 2008
Tip: To determine the number of blocks transferred each second, mark the numbers displayed at a
specific time. Then some seconds later activate the command again. Subtract the previous
numbers from the current numbers and divide by the quantity of seconds passed between the two
readings.
Viewing Module Configuration
Press
[C]
to view the Module Configuration screen.
Use this command to display the current configuration and statistics for the
module.
Opening the Database Menu
Press
[D]
to open the Database View menu. Use this menu command to view the
current contents of the module's database.
Opening the Command Error List Menu
Press
[E], [F], [G]
or
[H]
to open the Command Error List for clients 1 through 4
respectively. This list consists of multiple pages of command list error/status
data. Press
[?]
to view a list of commands available on this menu.
Opening the Command List Menu
Press
[I], [J], [K]
or
[L]
to open the Command List menu for clients 1 through 4
respectively. Use this command to view the configured command list for the
module.
Transferring the Configuration File from PC to MVI56 module
Press
[R]
to send (upload) the configuration file from your PC to the module and
store the file on the module's Compact Flash Disk.
Press
[Y]
to confirm the file transfer, and then follow the instructions on the
terminal screen to complete the file transfer process.
After the file has been successfully downloaded, the module will restart the
program and load the new configuration information. Review the new
configuration using menu commands
[6]
and
[0]
to verify that the module is
configured correctly.
Transferring the Configuration File from MVI56 module to PC
Press
[S]
to receive (download) the configuration file from the module to your
PC.
Press
[Y]
to confirm the file transfer, and then follow the instructions on the
terminal screen to complete the file transfer process.
After the file has been successfully downloaded, you can open and edit the file to
change the module's configuration.






























