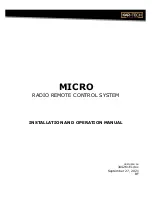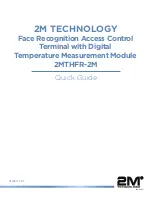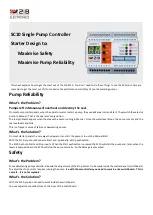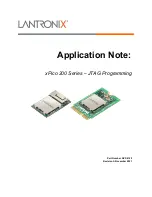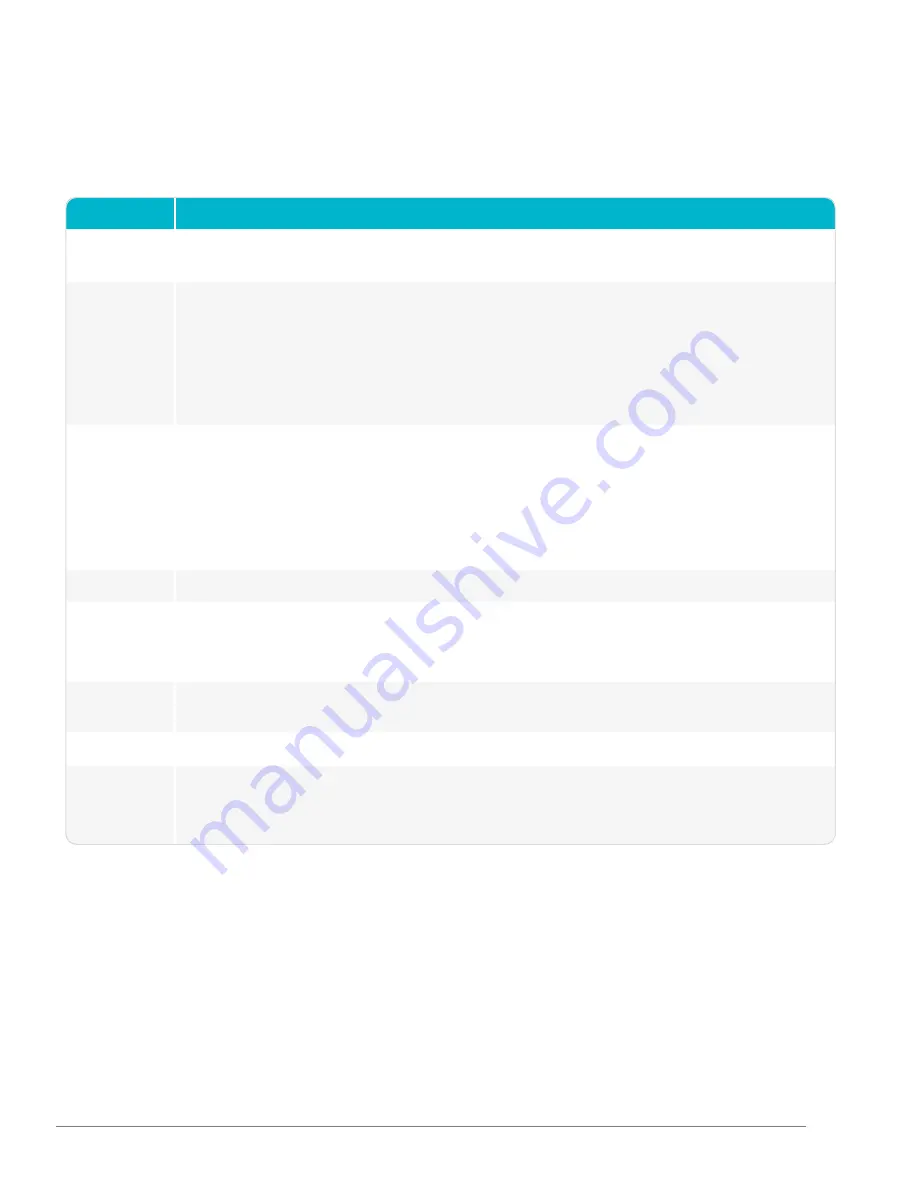
LCD Display
The LCD display of a PrimexEVENT Bell Controller provides a visual display of its current operating state.
LCD segments and descriptions
Segment
Description
NTP
The Bell Controller device is an Alarm state. During its last check-in, the device failed to synchronize its time with a
NTP time source. The device may not have the correct time, which may impact the accuracy of its bell schedules.
SCHD
A schedule is being downloaded to the Bell Controller device.
A device stores a 7-day schedule in its local memory for each of the two relays. Each night after midnight, the 7-
day schedules are downloaded to the device. In addition, any schedule updates are downloaded to the device
during its hourly check-in.
Relays do not operate during this mode. The system prevents schedule downloads to take place within 5 minutes
of a bell ring to avoid schedule downloads interfering with the ringing of bells.
No Signal
The Bell Controller device is an Alarm state. The device has not checked-in to OneVue for more than 3 hours. It's
scheduled to check-in hourly.
For wireless network use, a failed check-in may be due to the device is not within range of its configured wireless
access point or the wireless signal strength is not adequate for normal operation. For PoE or Ethernet use, a failed
check-in may be due to the device gateway could not establish a network connection.
If the device is powered by AC or Power over Ethernet (PoE), the yellow LED indicator flashes during this state.
Signal OK
Indicates its last check-in to your OneVue account was successful.
LOW -Battery
Icon
The Bell Controller device is in an Alarm state. It estimated backup battery life is less than 25%.
Backup Battery Life: estimated up to a maximum of 24 hours of battery life with use of two AA Lithium 1.5V
batteries.
Lbat
The device is an Alarm state. Its battery level is critically low. If operating solely on backup battery-power,
schedules are not downloaded to the device during this state and the relays do not trigger the bells to ring.
Up
A firmware update is being downloaded to the Bell Controller device. Relays do not operate during this mode.
Con
(config icon is
displayed)
The Bell Controller device is in configuration mode. Relays do not operate during this mode.
9