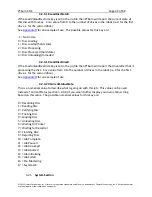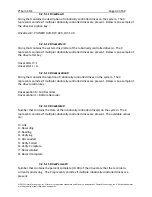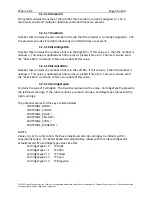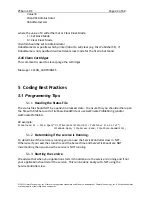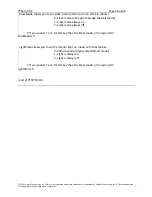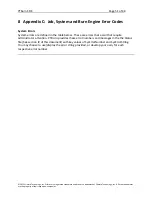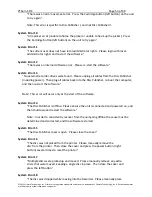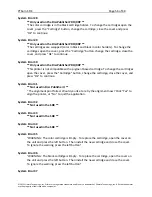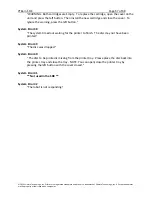PTBurn
SDK
Page
43
of
68
©
2011
Primera
Technology,
Inc.
Primera
is
a
registered
trademark
and
Bravo
is
a
trademark
of
Primera
Technology,
Inc.
All
other
trademarks
are
the
property
of
their
respective
companies.
5.2 Merge Printing
More
information
regarding
merge
printing
can
be
found
in
Section
2.1.40.
This
is
another
example
of
creating
a
SureThing
.STD
document
template
for
replaceable
text
&
photos.
Below
are
the
steps
used
to
create
the
file
MySureThingFile.STD
and
its
associated
Merge
text
file
called
MyMerge.CSV
(these
files
are
located
in
the
\Client\SureThingMergeSample\
folder):
1.
Create
a
comma
‐
delimited
text
file
with
a
title/name
for
each
replaceable
item.
You
can
use
any
word
processing
application
or
Excel.
Be
sure
to
save
the
text
file
in
a
text
format
(not
in
a
proprietary
word
processing
format).
Save
with
Unicode
encoding
if
you
have
2
‐
byte
characters
or
you
can
use
ANSI
encoding
if
there
are
not
any
2
‐
byte
characters.
In
this
example,
the
names/titles
of
the
replaceable
items
are:
MyText,
MyPic1,
MyPic2,
MyPic3.
Then,
add
the
actual
text
and
photo
names
you
want
to
be
inserted
into
the
.STD
document
at
time.
In
this
example,
I
wanted
it
to
say
"Joe's
Photos",
and
I
wanted
three
images
to
be
inserted:
Pic1.jpg,
Pic2.jpg,
and
Pic3.jpg.
Save
this
file.
(Note
that
you
can
modify
the
Merge
file
just
before
time
to
allow
you
to
replace
the
text
&
photos
with
anything
you
want,
or
you
can
use
the
MergeField
key
in
your
JRQ
to
let
PTBurn
replace
the
text).
The
file
extension
does
not
have
to
be
.csv;
it
could
be
something
else
like
.txt.
2.
Open
Surething
and
start
a
new
design.
You
can
add
any
static
information
at
this
time
‐‐
for
example,
text,
pictures,
and
backgrounds
that
do
not
change
from
disc
to
disc.
3.
Click
on
Insert/Set
Merge
File.
Browse
and
select
the
file
you
created
in
step
1.
4.
Set
up
the
date
to
be
automatically
set
at
time:
Click
on
Insert/Insert
Merge
Field.
Then
click
the
Special
Fields
tab.
Then
choose
Date
from
the
Field
Type.
5.
Set
up
the
replaceable
text
field:
Click
on
Insert/Insert
Merge
Field.
You
should
see
the
titles
created
in
step
1.
Choose
any
of
the
replaceable
text
values
‐‐
MyText
in
this
example
(we
are
only
creating
one
replaceable
text
item
in
this
example).
6.
Set
up
the
replaceable
Photos:
Click
on
Tools/Object
Tools/Picture
Tool.
Marquis
a
rectangle
(you
can
change
size/position
later)
and
then
check
the
Merge:
checkbox.
You
will
see
a
list
of
Field
Names
with
the
titles
that
you
created
in
step
1.
Choose
the
image
you
want:
MyPic1
in
this
example.
Repeat
this
for
MyPic2
and
MyPic3.
7.
Click
on
the
Preview...
button
in
the
upper
‐
right
corner
of
SureThing.
You
should
see
the
correct
text
and
photos.