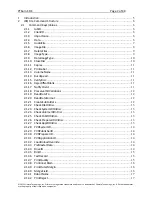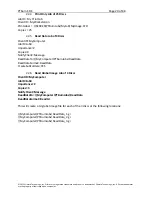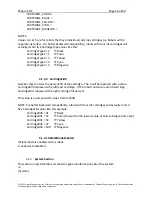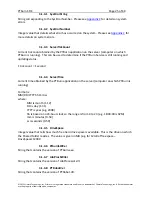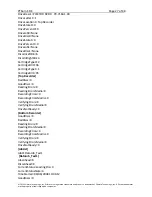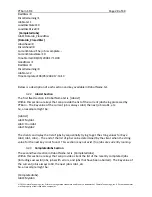PTBurn
SDK
Page
16
of
68
©
2011
Primera
Technology,
Inc.
Primera
is
a
registered
trademark
and
Bravo
is
a
trademark
of
Primera
Technology,
Inc.
All
other
trademarks
are
the
property
of
their
respective
companies.
The
default
driver
value
can
be
change
in
the
Printer
Preferences
dialog
when
viewing
the
printers
on
Windows.
2.1.38
PrintInnerDiam
This
key
specifies
the
inner
diameter
of
the
print.
The
units
for
this
key
are
.1mm.
The
range
of
values
is
from
150
–
500
(.1mm).
If
this
key
is
not
specified
then
the
default
driver
value
will
be
used.
The
default
driver
value
can
be
change
in
the
Printer
Preferences
dialog
when
viewing
the
printers
on
Windows.
2.1.39
PrintOuterMargin
This
key
specifies
the
outer
diameter
of
the
print.
The
units
for
this
key
are
.1mm.
The
range
of
values
is
from
0
–
20
(.1mm).
If
this
key
is
not
specified
then
the
default
driver
value
will
be
used.
The
default
driver
value
can
be
change
in
the
Printer
Preferences
dialog
when
viewing
the
printers
on
Windows.
2.1.40
MergeField
This
key
specifies
a
“Merge”
field
for
SureThing
printing
(either
merge
text
or
merge
picture).
Note
that
the
file
specified
within
the
JRQ
must
be
a
SureThing
file,
and
it
must
have
been
designed
with
a
Merge
File
specified.
This
key
is
not
needed
if
the
merge
file
exists.
The
reason
for
this
key
is
convenience;
by
using
this
key
the
merge
file
does
not
need
to
saved.
Instead
you
can
specify
the
merge
fields
within
the
JRQ
using
this
key.
Example:
MergeField=Kevin’s
Merge
Job
Disc
MergeField=C:\images\logo.bmp
MergeField=C:\Documents
and
Settings\kevin\My
Documents\My
Pictures\sample.jpg
This
example
is
for
a
disc
that
was
designed
with
one
merge
text
field
and
two
merge
pictures.
Note
that
the
fields
should
be
specified
in
the
correct
order
to
match
the
SureThing
design.
TIP:
When
designing
the
original
SureThing
image
you
must
be
sure
to
follow
these
steps:
1.
Open
a
new
SureThing
design.
2.
Insert
the
number
of
desired
merge
fields
in
the
SureThing
design.
Both
text
and
pictures
can
be
merged.
For
each
type,
follow
these
steps
in
SureThing
‐‐
a.
Merge
Text:
Tools/Insert
Field,
Merge
Fields
tab,
Field
One,
Two…
b.
Merge
Photo:
Tools/Object
Tools/Picture
Tool,
enable
the
‘Merge’
checkbox,
Field
One,
Two….