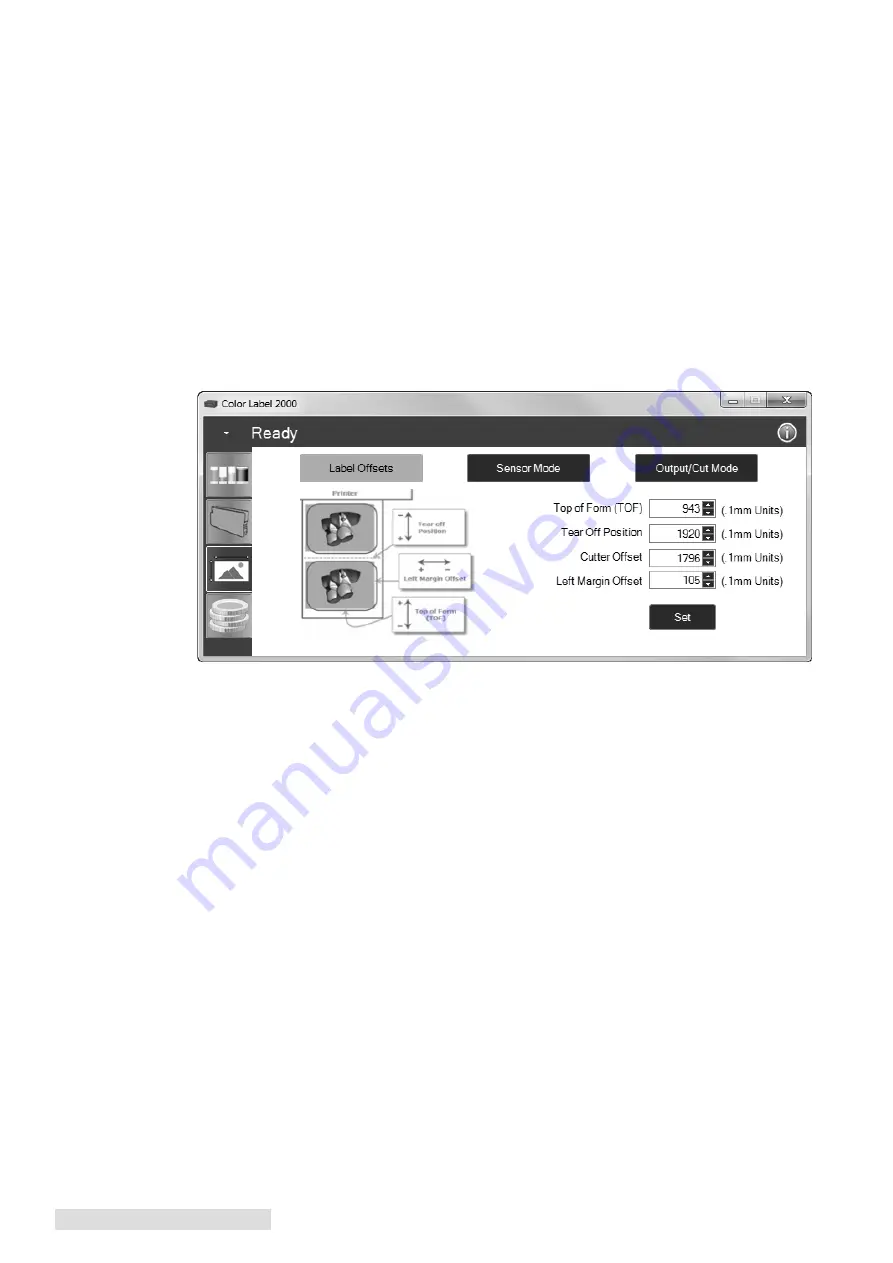
28 Printing from a PC
D. Adjusting Print Alignment
If your previous experience with printing is limited to printing letters and cards to 8.5 by 11
inch paper you probably are not familiar with an essential part of a label printing - Print
Alignment. Standard printers feed a sheet and start printing based on the start of the sheet.
They also prohibit printing to the edge of the sheet. This is to avoid any need for
alignment. The LX2000e senses the beginning of the label with an optical sensor and is
capable of printing to top, bottom, left and right edge. Because of this it is necessary to
align the printer to work with specific types of label stock.
The LX2000e comes factory calibrated to print exactly to the edge of Primera label stock.
However, due to variations in the left margins and other variables it may be necessary to
fine tune these settings at the beginning of each roll. This is especially true for other non-
Primera brand label stock.
Important Note:
Before adjusting alignment settings first print one label at the quality level you intend for
the entire job. This will ensure the label stock is moving at the same speed and the stock sensor will
sense the gap in the same way.
Adjust print alignment using the Status Monitor. Go to the Alignment Tab (third tab).
Four items can be adjusted here:
•
Top of Form (TOF).
This value moves the print start position up or down on the label.
Add to the current value to move the printed label down or toward the printer.
Subtract from the current value to move the printed label up or away from the printer.
After adjusting the value click the “Set” button to send the value to the printer.
•
Tear off Position.
This value adjusts the position of the last label printed after it has
been presented for tear off. This only applies if the output mode is set to "Present the
label." Add to the current value to move the tear point closer to the printer. Subtract
from the current value to move the tear point away from the printer. After adjusting the
value click the "Set" button to send the value to the printer.
•
Cutter Offset.
This setting will adjust the position of the cut (if enabled). By default it
should cut in the center of gap between the labels. Add to the current value to move the
cut toward the printer. Subtract from the current value to move the cut away from the
printer. After adjusting the value click the “Set” button to send the value to the printer.
•
Left Margin Offset.
This value moves the printed label left or right. Add to the
current value to move the printed label to the right. Subtract from the current value to
move the printed label to the left. After adjusting the value, click the “Set” button to
send the value to the printer. Note: Before adjusting this value make sure the label
stock is properly loaded so that there is no gap between the edge of the liner and the
fixed throat guide. Any gap at this point will greatly affect the Left Margin Offset
value
needed to align the label. Also, if you adjust the value with improperly loaded label
stock you will have to adjust it again if you load the label stock correctly the next time.
















































