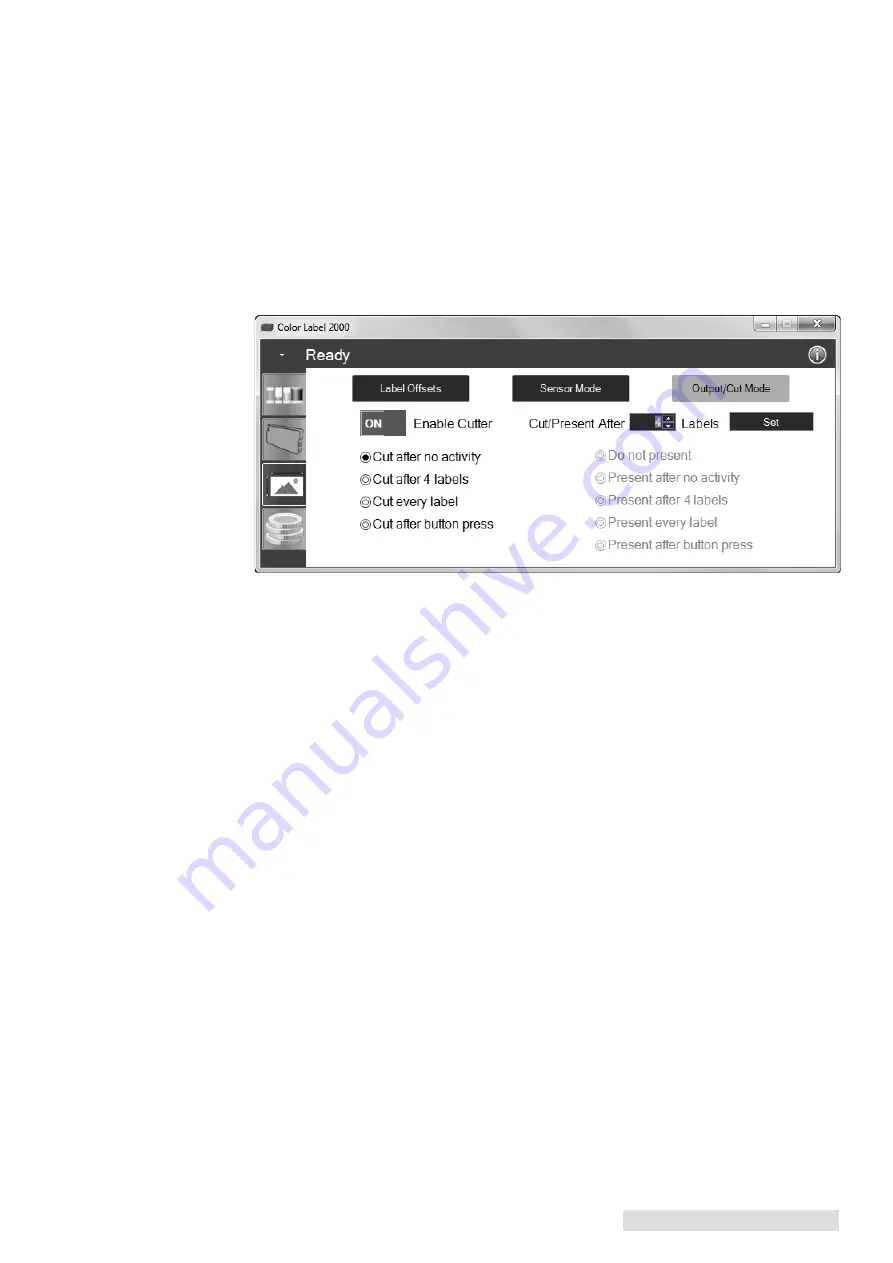
Label Stock 11
E. Set the Output/Cut Mode
Use the Output/Cut Mode to adjust how the printer presents labels after they are printed
or if/when they are cut after printing. To adjust the Output/Cut Mode, open the PTStatus
program. PTStatus automatically installs with your printer driver and can be accessed
through the printer driver or as program that is accessible in the same manner as all other
programs.
1. Connect the printer via USB and turn on the power. The Output/Cut Mode Setting is
stored on the printer main board so you will not be able to access it unless the printer
is turned on and properly communicating with the computer.
2. Go to Start - Programs - Primera Technology - PTStatus2000.
3. Click on the Alignment Tab (3rd tab from top).
4. Click on the Output/Cut Mode button.
There are different options available which change if the cutter is enabled or disabled. If the
cutter is disabled the label present options will be available. If the Cutter is enabled the
present options are are no longer available but cut options become available.
Cutter Options:
Cut after no activity.
This setting will cut at the end of a print job if the printer does not
receive another print job within one second of the last print job in the queue. You can use
this feature to cut at the end of multi-copy job, multi-page job or multiple individual jobs in
the queue.
Cut after specified number of labels.
This option will cut after the number of labels
specified in the "Cut/Present After___ Labels" setting above. Change the value and then
click "Set" to send it to the printer. The quantity will change on the setting to reflect the
change.
Cut every label.
This setting will cut after every label.
Cut after button press.
This setting will cut after you press the Load/Feed button on the
printer. This can be used after one label or an entire job. This feature is useful if you will
not be present at the end of the print to catch the cut label.
















































