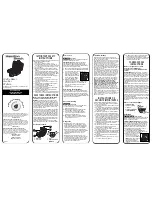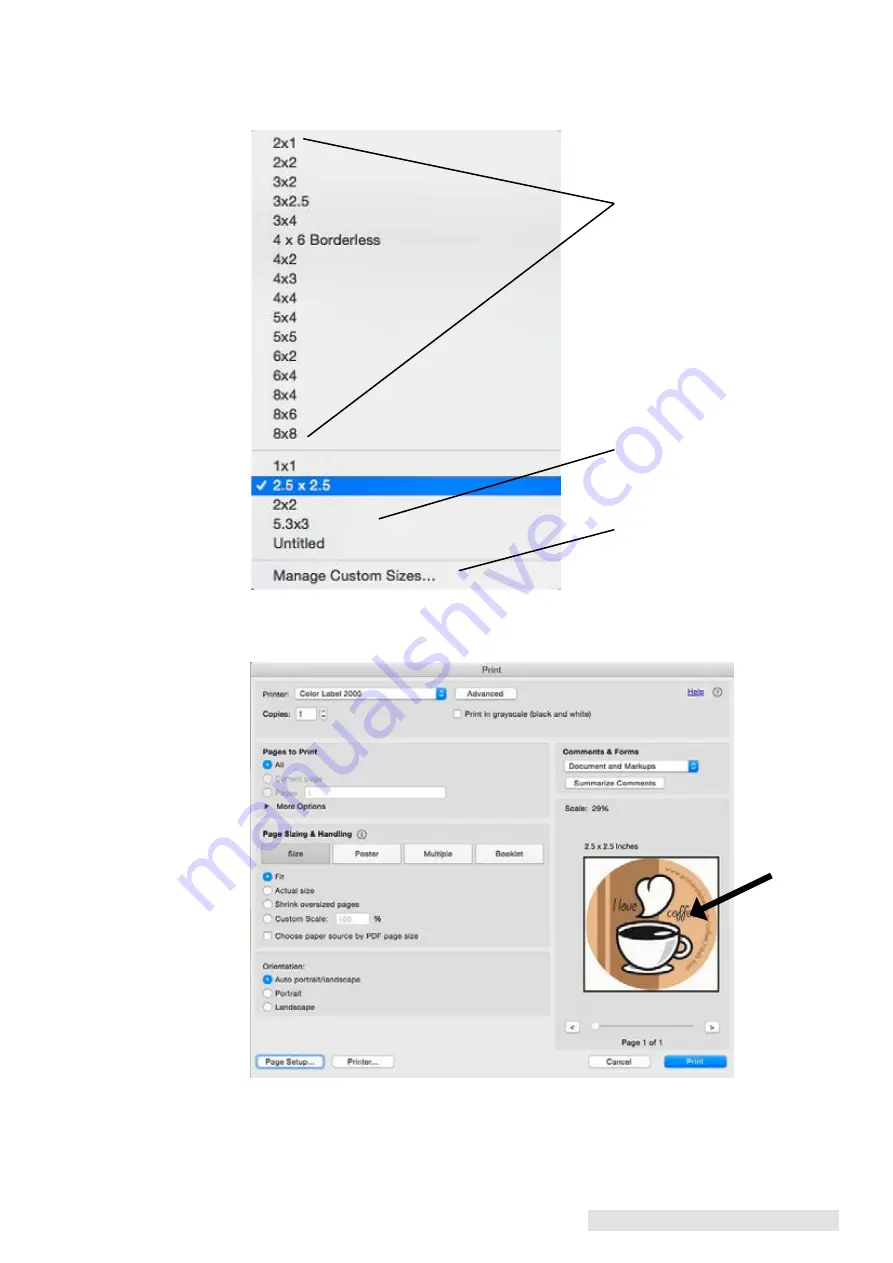
Printing from a Mac 45
7. Click on the Paper Size menu. There are several preloaded sizes available. If your size
is not on the list, you may need to create a custom size. Custom sizes you have already
created will be displayed in the second section. In our example we have already
created a custom size (2.5 x 2.5) according to the instructions in Section 5E.
8. Once you have chosen the correct size you will see that the preview now shows the
same size and there is no longer extra white space around the label. Note: Circle labels
like the example will always show your circle label inside of a square.
Preloaded Sizes
Custom Sizes
Create a New Size
Summary of Contents for LX1000e
Page 87: ...P N 511431 201019...