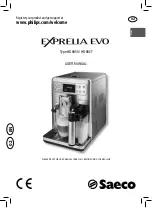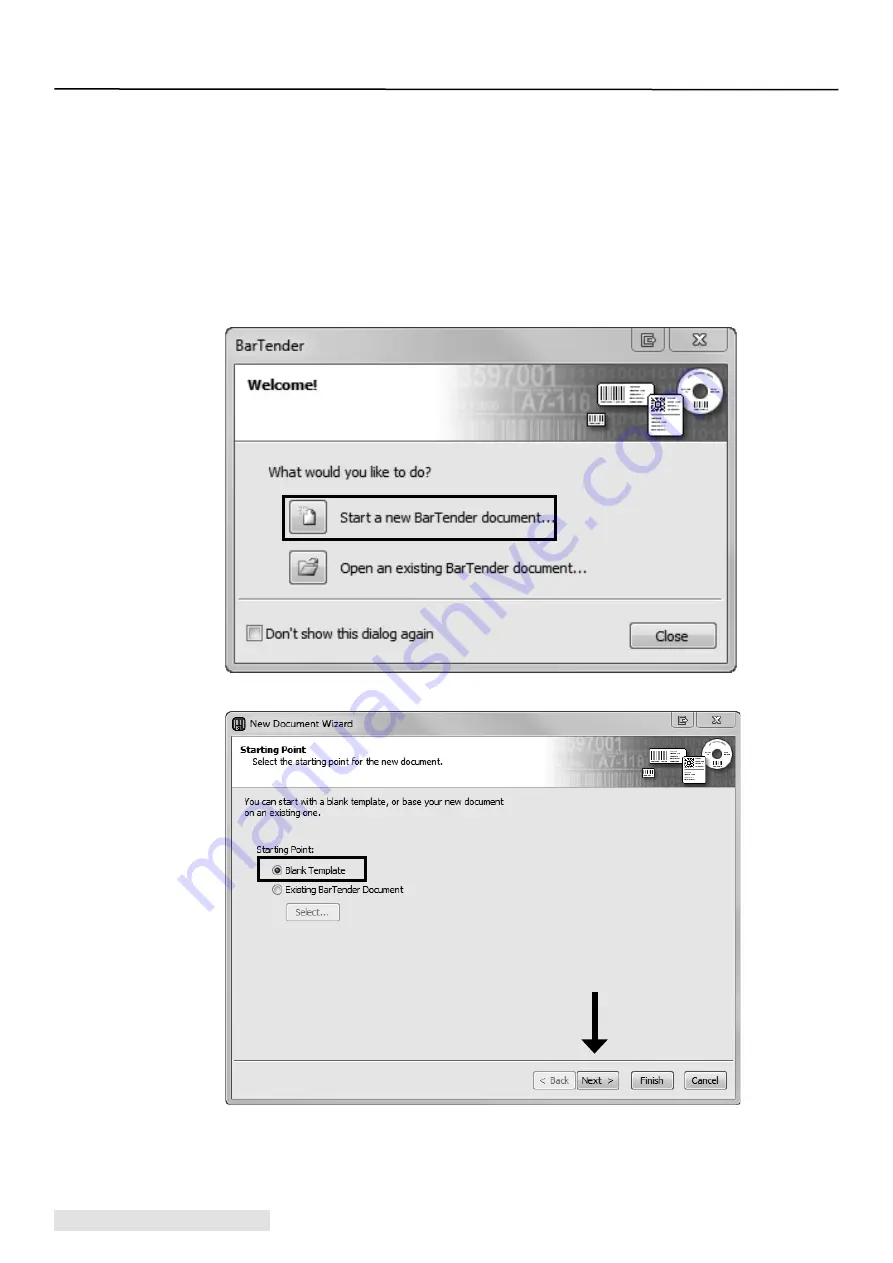
22 Printing from a PC
A . Using BarTender®
Primera Special Edition BarTender UltraLite is included with the LX2000e. However, other
programs can be used to print.
When you open BarTender you will be given the choice to select an existing label or create a
new one using a wizard. Use the following instructions as a guide through the wizard
setup process. These instructions are based on using the included sample labels. More
complex labels will require additional/different options to be selected.
1. Choose "Start a new BarTender document..."
2. Select "Blank Template." Click "Next."
Section 4: Printing from a PC
Summary of Contents for LX1000e
Page 87: ...P N 511431 201019...