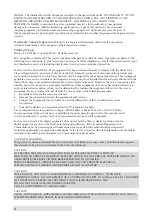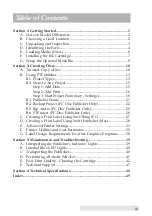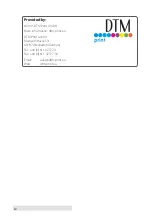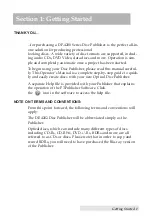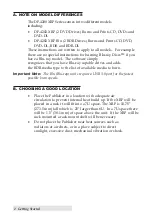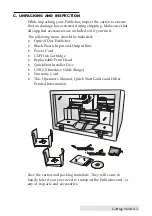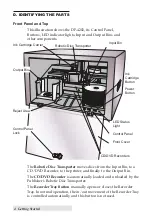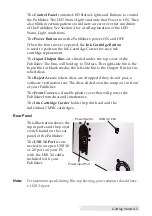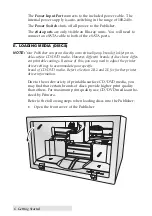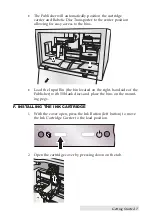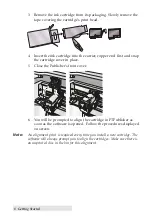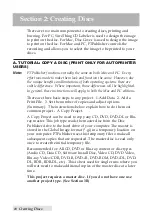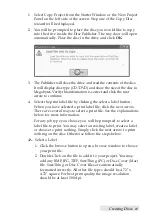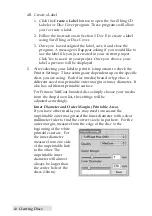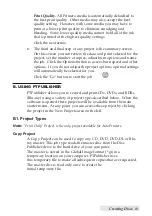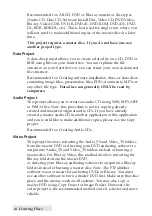iii
Table of Contents
Section 1: Getting Started ...............................................................................1
A. Note on Model Differences ...............................................................2
B. Choosing a Good Location ................................................................2
C. Unpacking and Inspection ................................................................3
D. Identifying the Parts ...........................................................................4
E. Loading Media (Discs) .......................................................................6
F. Installing the Ink Cartridge ...............................................................7
G. Setup the Optional Kiosk Bin ...........................................................9
Section 2: Creating Discs ..............................................................................10
A. Tutorial: Copy a Disc .......................................................................10
B. Using PTPublisher ............................................................................13
B1. Project Types ...............................................................................13
B2. Steps to Any Project ..................................................................15
Step 1: Add Data ........................................................................15
Step 2: Add Print .......................................................................16
Step 3: Start Project (Summary - Settings) .............................18
B3. Publisher Status .........................................................................21
B4. Backup Project (PC Disc Publisher Only) ..............................22
B5. Rip Audio (PC Disc Publisher Only) ......................................25
B6. PTProtect (PC Disc Publisher Only) .......................................26
C. Creating a Print Label Using SureThing (PC) ..............................27
D. Creating a Print Label Using Swift Publisher (Mac) ...................28
E. Advanced Printer Settings ...............................................................33
F. Printer Utilities and Cost Estimator...............................................35
G. Label Design Requirements for other Graphics Programs .......38
Section 3: Maintenance and Troubleshooting ..........................................39
A. Interpreting the Publisher’s Indicator Lights ..............................39
B. Internal Blue LED Lights .................................................................40
C. Transporting the Publisher ..............................................................40
D. Performing a Robotic Self-Test ........................................................41
E. Poor Print Quality - Cleaning the Cartridge ................................42
F. Technical Support .............................................................................47
Section 4: Technical Specifications .............................................................48
Index .................................................................................................................49
Summary of Contents for DP-4202 XRP
Page 1: ...101816 511446 User s Manual 2016 All rights reserved...
Page 55: ......
Page 56: ...P N 511446...