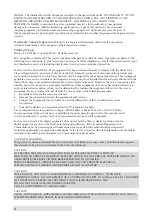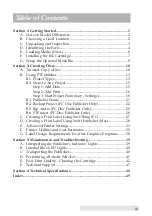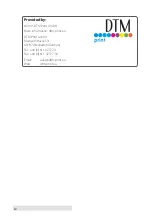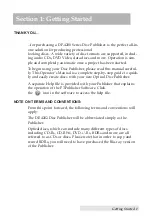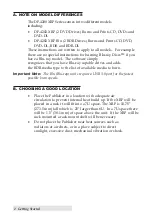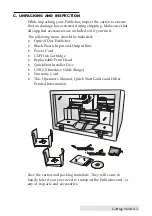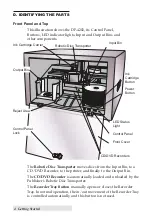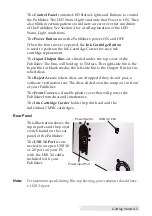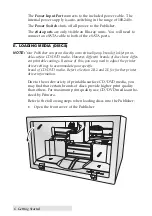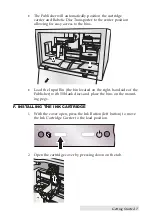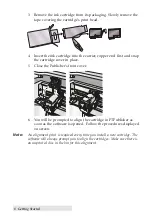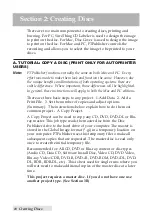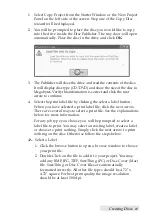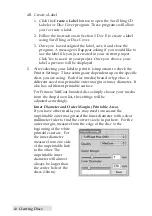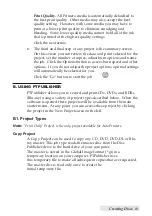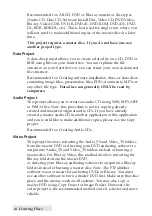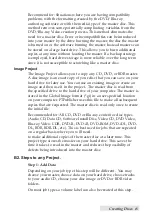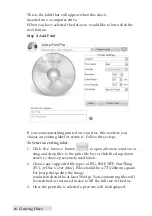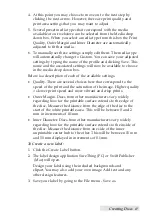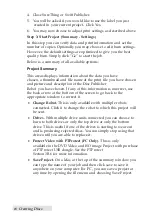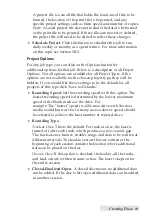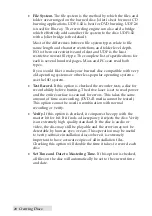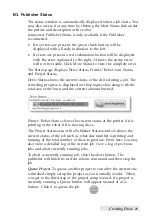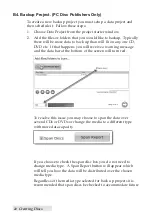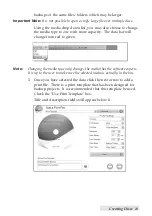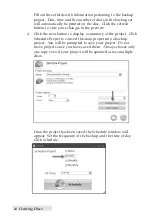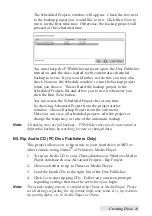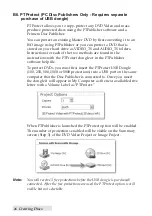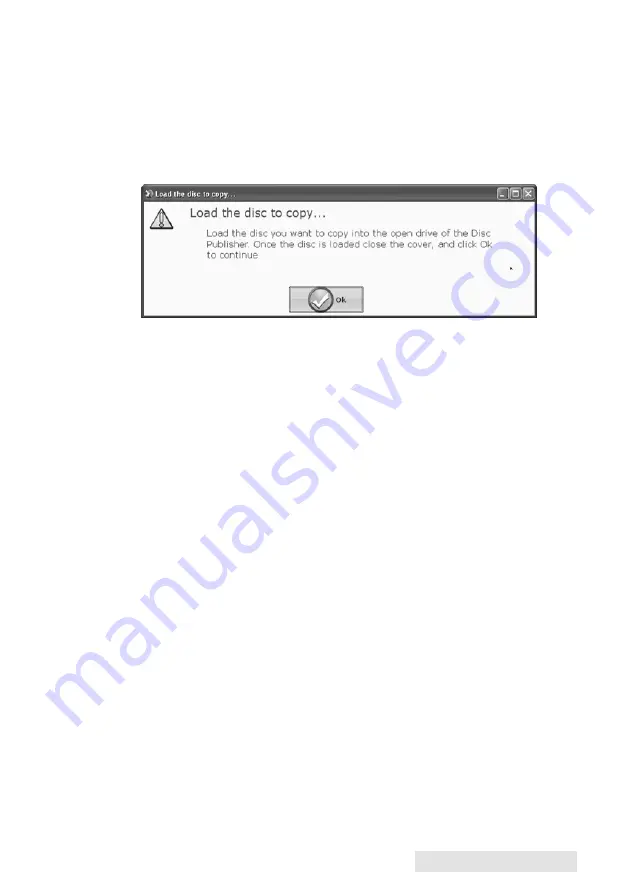
Creating Discs
11
1. Select Copy Project from the Starter Window or the New Project
Panel on the left side of the screen. Step one of the Copy Disc
wizard will be displayed.
2. You will be prompted to place the disc you would like to copy
into the drive inside the Disc Publisher. The tray door will open
automatically. Place the disc in the drive and click OK.
3. The Publisher will close the drive and read the contents of the disc.
It will display disc type (CD/DVD) and show the size of the disc in
Megabytes. Verify this information is correct and click the next
arrow to continue.
4. Select the print label file by clicking the select a label button.
When you have selected a print label file, click the next arrow.
There are several ways to select a print file. See the explainations
below for more information.
For any job type you choose you will be prompted to select a
label file to print. You may select an existing label, create a label
or choose to print nothing. Simply click the next arrow to print
nothing on the disc. Otherwise follow the steps below.
4A. Select a Label
1. Click the browse button to open a browse window to choose
your print file.
2. Double Click on the file to add it to your project. You may
add any BMP, JPG, TIFF, SureThing (PC) or Disc Cover (Mac)
file. SureThing or Disc Cover files are automatically
formatted correctly. All other file types should be 4.72" x
4.72" square. For best print quality the image resolution
should be at least 300 dpi.
Summary of Contents for DP-4202 XRP
Page 1: ...101816 511446 User s Manual 2016 All rights reserved...
Page 55: ......
Page 56: ...P N 511446...