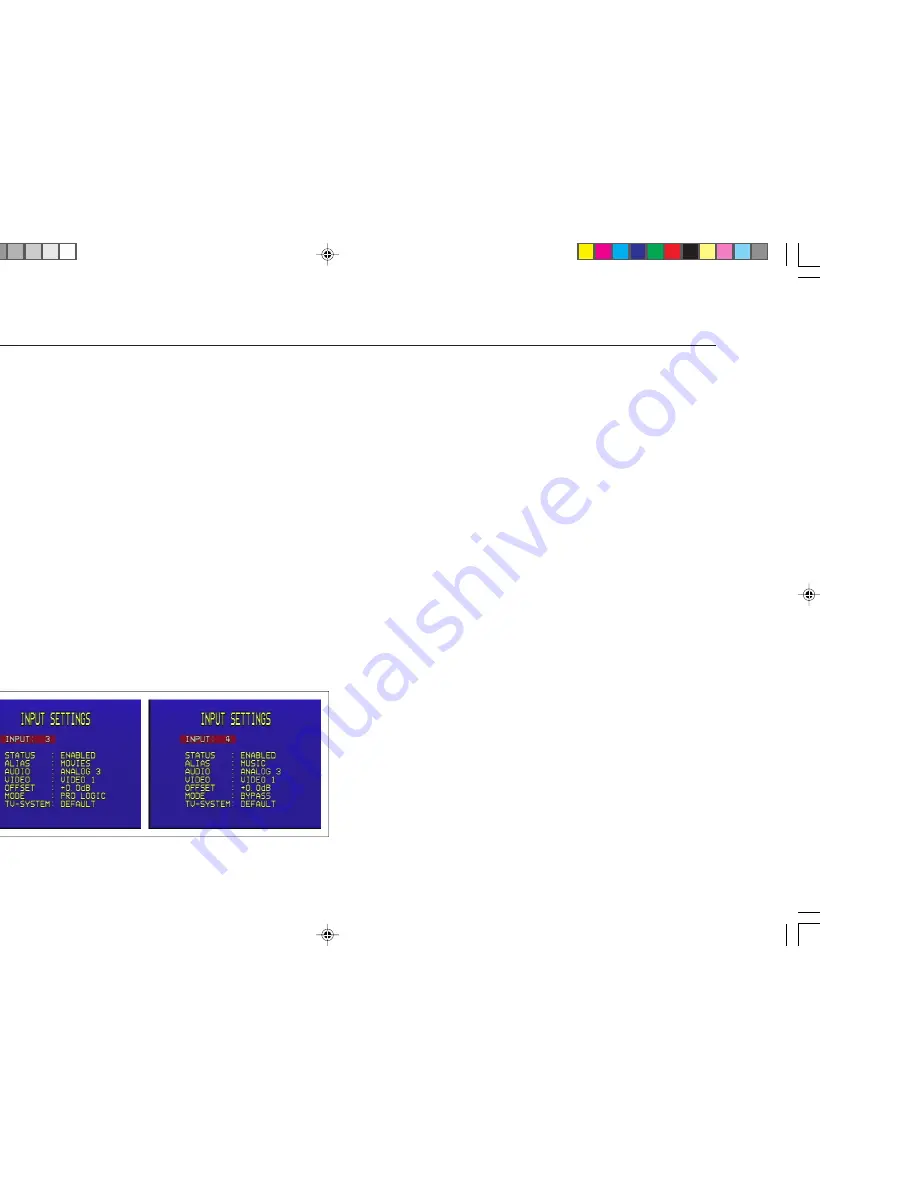
>
Setting up the sources
26
E X A M P L E S O F S O U R C E S
The following examples show how to set up sources to cater for more
advanced applications.
Defining two sources that use the same input
Usually each source you define will correspond to a different input on the back
panel. However, there are occasions when it is useful to be able to define two
sources using the same input, and the P30 allows you to do this.
The following example shows how to define two sources, with aliases
MOVIES
and
MUSIC
, designed for use with a TV. Choosing the
MOVIES
source selects the
Pro Logic
surround mode, which is ideal for movie sound
tracks. Choosing the
MUSIC
source selects the
Bypass
surround mode, for
the best possible reproduction of music concerts.
The definition of each of the two sources are shown in the following screen
displays:
Summary of Contents for P30
Page 1: ...i Primare P30 Processor User Guide ...
Page 12: ...P30 Processor ...
Page 20: ...g the P30 processor ...






































