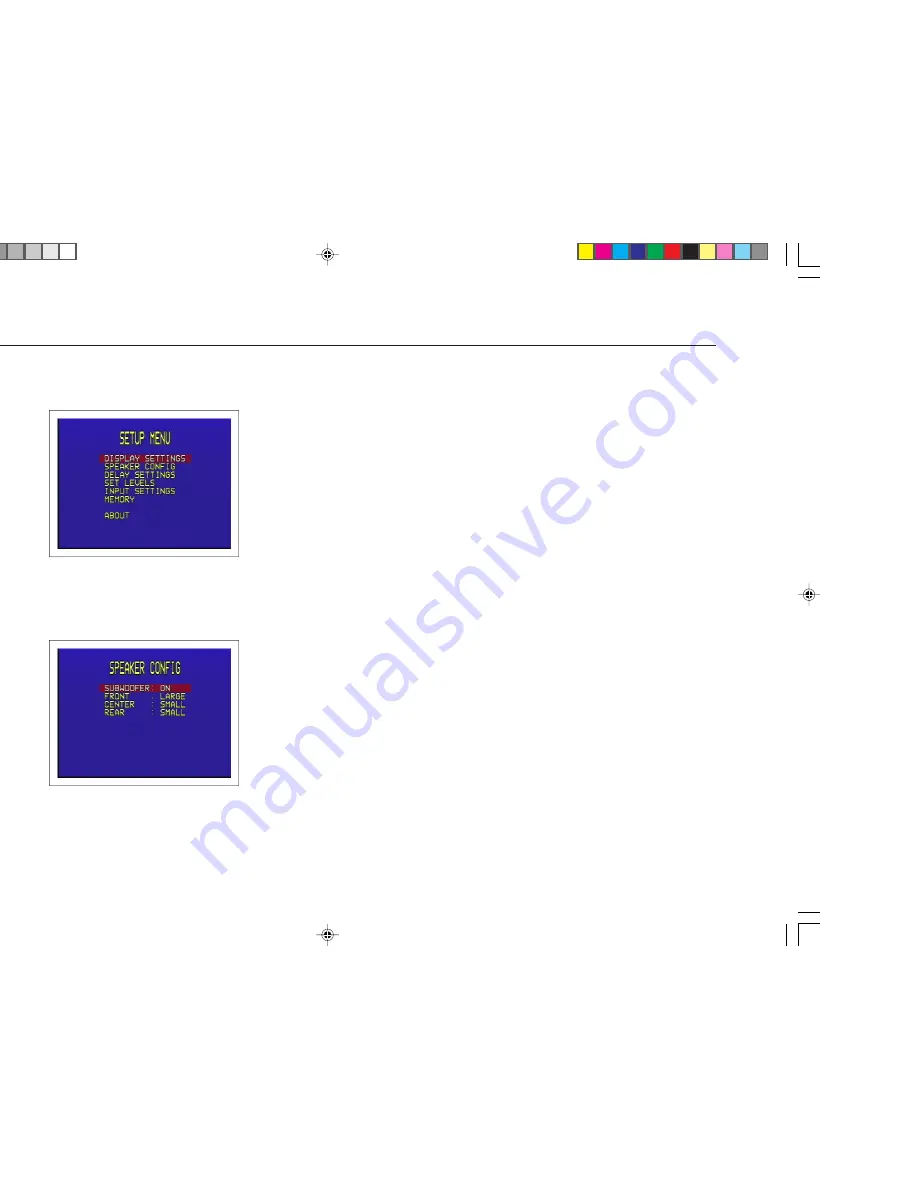
>
Setting up the speakers
18
The
SETUP MENU
will be displayed:
•
Press
VOL
V
button to highlight the
SPEAKER CONFIG
option and
press
SEL
V
to select it.
The
SPEAKER CONFIG
menu will be displayed:
•
With
SUBWOOFER
highlighted, press the
SEL
A
or
SEL
V
buttons to
select between
OFF
and
ON
to specify whether your system includes a
subwoofer.
•
Press the
VOL
V
button to
highlight
FRONT,
and select
LARGE
or
SMALL
to specify whether the front speakers can handle bass.
•
Press the
VOL
V
button to highlight
CENTER,
and select
LARGE
,
NONE
, or
SMALL
to specify whether there is a center speaker in the
system, and whether it is large or small.
•
Likewise, highlight
REAR
and select
LARGE
,
NONE
, or
SMALL
to
specify information about the rear speakers in the system.
•
Press the
_
(or
MENU
) button to return to the
SETUP MENU
.
Summary of Contents for P30
Page 1: ...i Primare P30 Processor User Guide ...
Page 12: ...P30 Processor ...
Page 20: ...g the P30 processor ...





























