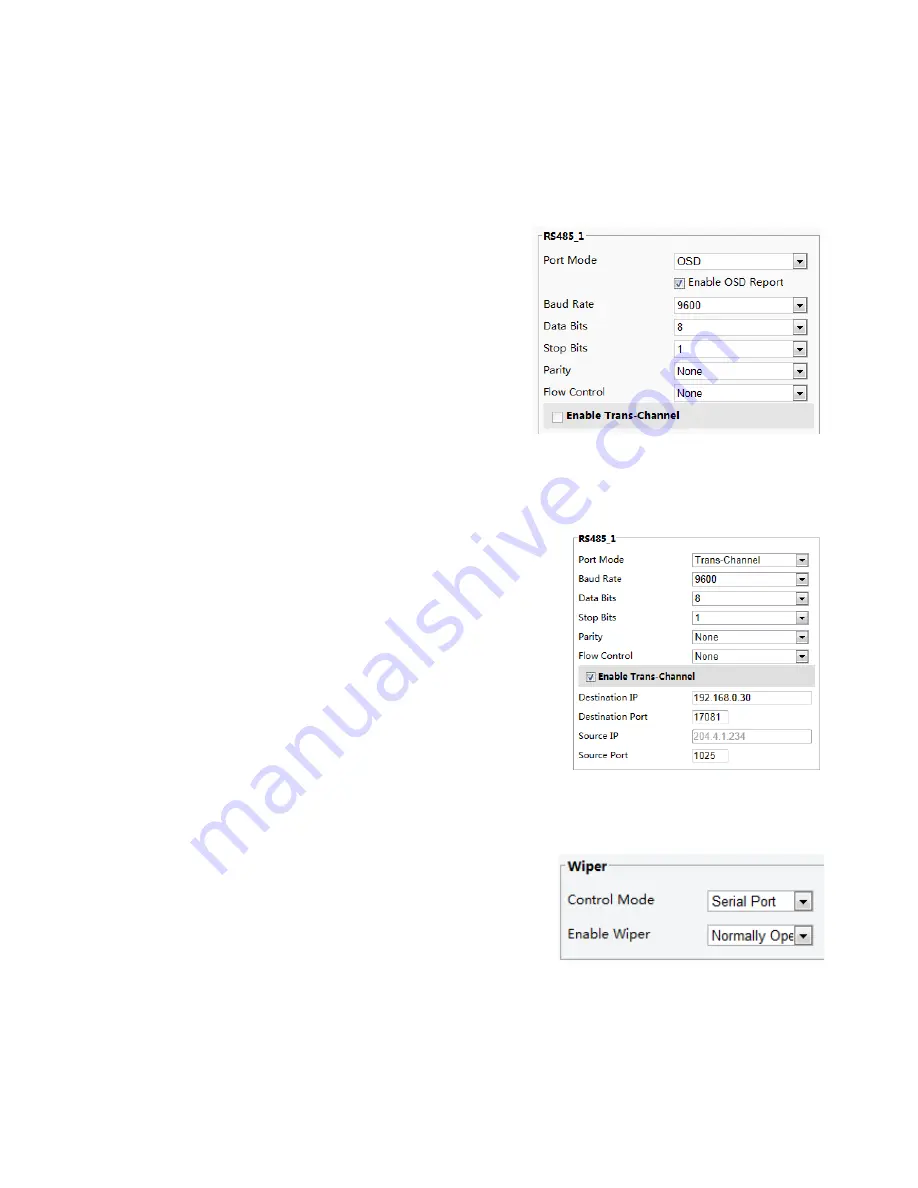
51
camera receives information from the third-party device through the RS485 serial port, translates the received
information, and then displays it on the OSD.
NOTE:
To enable the camera to correctly translate information received from the third-party device, make sure that the
information sent by the third-party device through the serial port complies with the data format specified by our
company. For more details, contact your dealer.
1.
Click
Setup
>
System
>
Ports & Devices
, and then click the
Serial Port
tab.
2.
Select
OSD
from the
Port Mode
drop-down list and
select
Enable OSD Report
. Then OSD data will be
reported to the management platform.
3.
Click
Save
.
Transparent Channel Configuration
Transparent channel is mainly used to achieve transparent data transmission between two devices.
NOTE:
This function is not supported by some models, please see the actual
model for details.
Make sure that you have set
Port Mode
to
Trans-Channel
for your
camera.
The actual displayed Web interface may vary with the device model.
1.
Click
Setup
>
System
>
Ports & Devices
, and then click the
Trans-Channel
tab.
2.
Select
Enable
for
Trans-Channel
.
3.
Enter the destination IP address and port number (IP address
and port number that the transparent channel connects to).
4.
Click
Save
.
Wiper Control
You can set the wiper parameters to control the housing and the PTZ wiper operation.
1.
Click
Setup
>
System
>
Ports & Devices
, and then click the
External Device
tab.
2.
Set the wiper control mode and the parameters to enable
wiper.
NOTE:
Serial Port: The wiper is controlled through PELCO-D instructions. Please set the PTZ protocol to PELCO-D.
Normally Open/Closed: The wiper is controlled through alarm input/output settings, including normally open and
normally closed.
Enable Wiper: This function is available only in alarm input/output mode.
Viewing Device Status
You can view the current status of your camera.
Summary of Contents for HD-PTZ9IP
Page 1: ...1 PTZ Camera USER MANUAL Prestel HD PTZ9IP ...
Page 6: ...6 WHAT S IN THE BOX Accessories Optional ...
Page 26: ...26 Dimension Unit mm ...
Page 27: ...27 Specifications ...

























