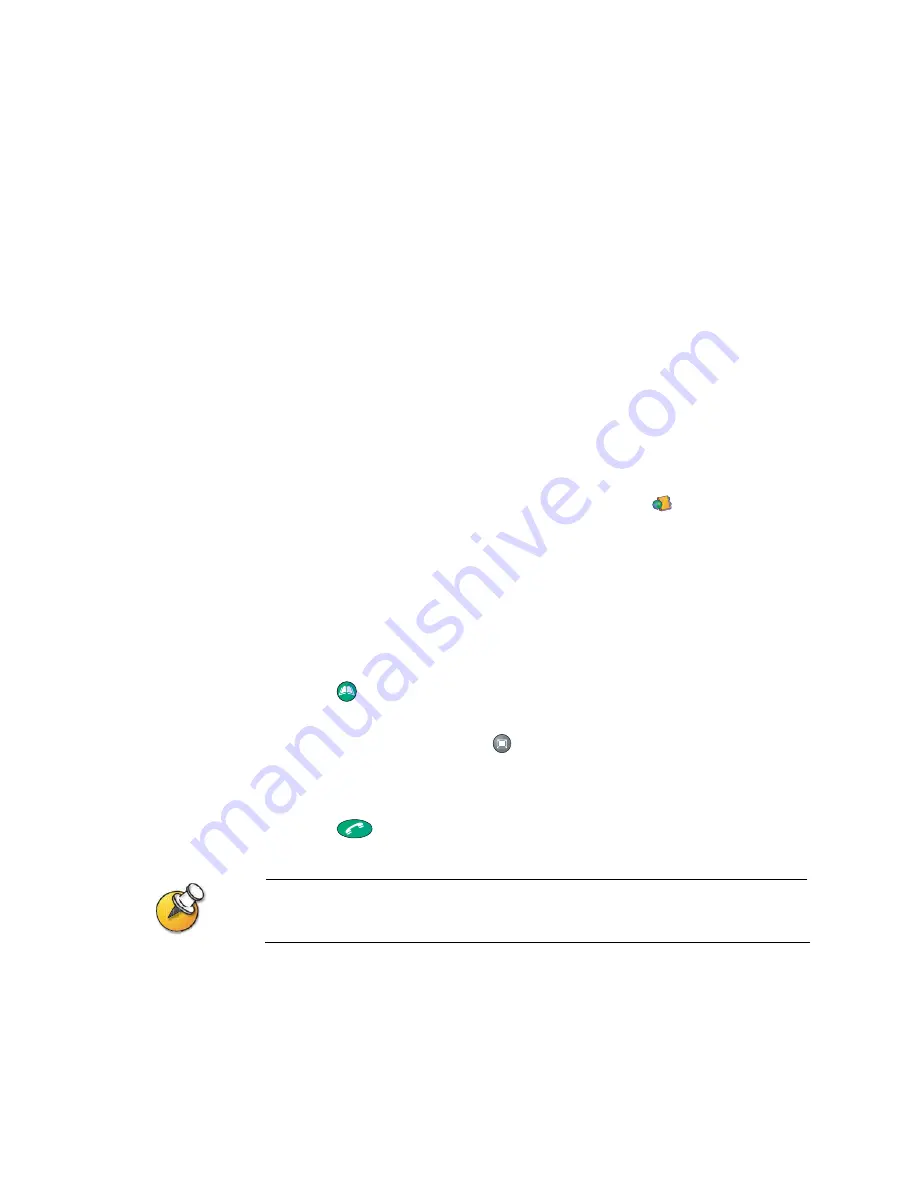
VSX S
ERIES
G
ETTING
S
TARTED
G
UIDE
4
www.polycom.com/videodocumentation
Placing a Call
You can use your system to place a video call in any of these ways:
❑
You can dial using a Directory, which is like picking a name from a phone book
and having the system automatically dial the number for you.
❑
You can enter a name or number, which is somewhat like dialing an ordinary
telephone.
❑
You can choose from a list of the numbers you’ve called recently.
❑
You can select a customized Contacts or Speed Dial button on the Place a Call
screen, if your system administrator has configured the system to have one.
Using the Directory to Place a Call
The Directory is a list of names and numbers that’s stored on the VSX system. If the
system is registered with a global directory, the Directory also includes entries
from the global directory. Global entries are marked with
. For both types of
entries, the name appears with its corresponding number, IP address, or both.
When a call ends, you can save call information to the local Directory. This
information is then available to all other users of the system. Depending on your
system configuration, you can also remove or edit names or dialing information in
the local Directory.
To place a call from the Directory:
1.
Press
Directory
on the remote control.
2.
Spell the first or last name using the number buttons on the remote to go
directly to an entry. Or, press
Keyboard
to use the on-screen keyboard to
spell the name.
You can also use the alphabet tabs to move through the Directory and then
scroll to the name you want.
3.
Press
Call-Hang Up
to place the call.
You can set the Directory to show only local entries, global entries, or entries in a category
you define. For more information, see
Categorizing Directory Entries on page 15
.























