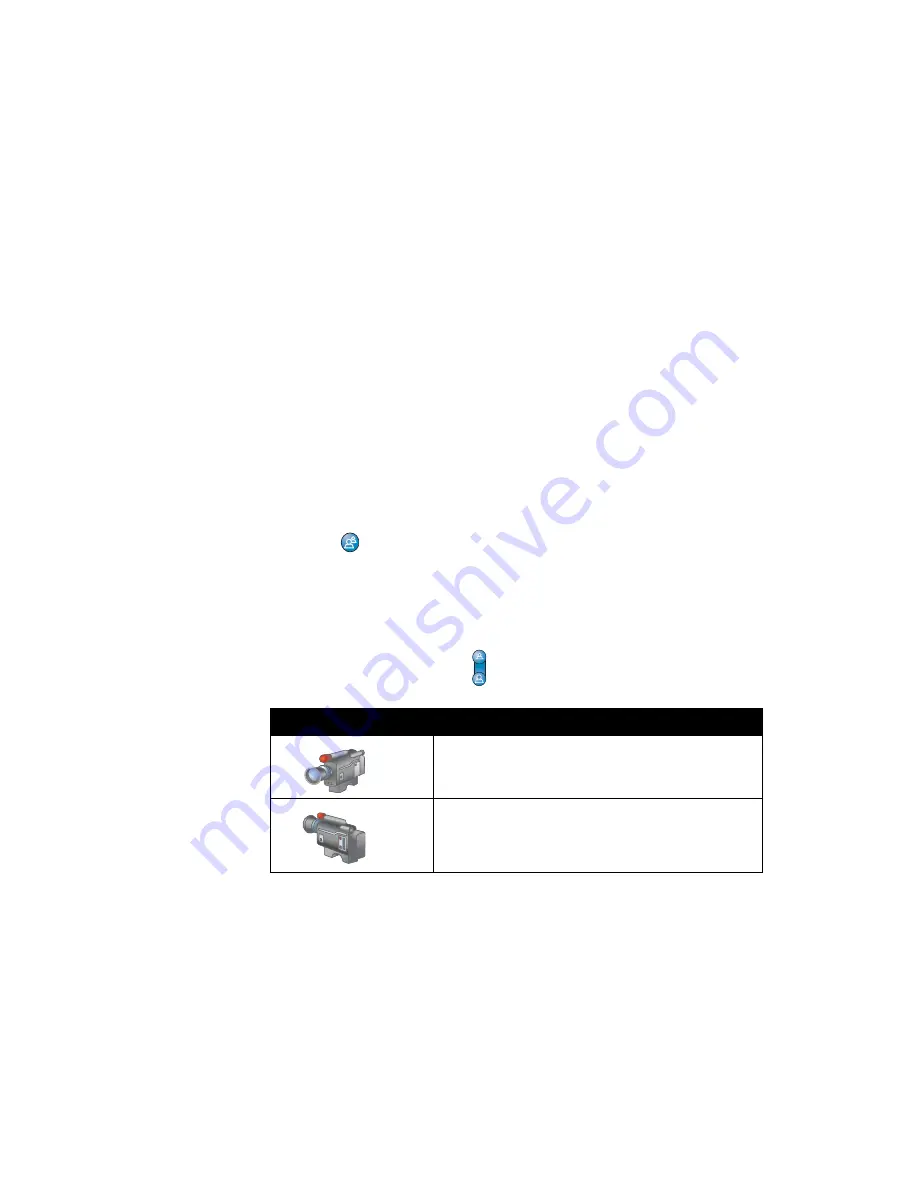
VSX S
ERIES
G
ETTING
S
TARTED
G
UIDE
8
www.polycom.com/videodocumentation
Setting and Using Camera Presets
Camera presets are stored camera positions that you can create ahead of time or
during a call. With the press of a button, presets let you:
❑
Automatically point a camera at pre-defined locations in a conference room
❑
Show a content source such as a laptop, a VCR, a document camera, or an
auxiliary camera
You can create up to 10 preset camera positions for the near site. Each preset stores
the camera number, its zoom level, and the direction it points. Near-site presets
remain in effect until you delete or change them.
If the far site allows you to control its cameras, you can also create presets to control
the far-site camera. These presets are stored on your system and are not available
to the far site. In addition, you may also be able to use presets that were created at
the far site to control the far-site camera, provided that system is designed to use
the industry standards for camera presets.
To view your presets:
>>
Press
Preset
.
Each numbered icon represents a preset. The colored icons indicate stored
camera positions, and the gray icons indicate available presets.
To store a preset:
1.
If a call is connected, press
Near
or
Far
to choose a near-site or far-site video
source. The icon on the screen indicates which is selected.
2.
Adjust the camera or video input.
3.
Press and hold a number from 0 to 9 to store the preset.
Any existing preset stored at that number is replaced.
If you see this icon...
This video source is selected...
Near-site source
Far-site source



























