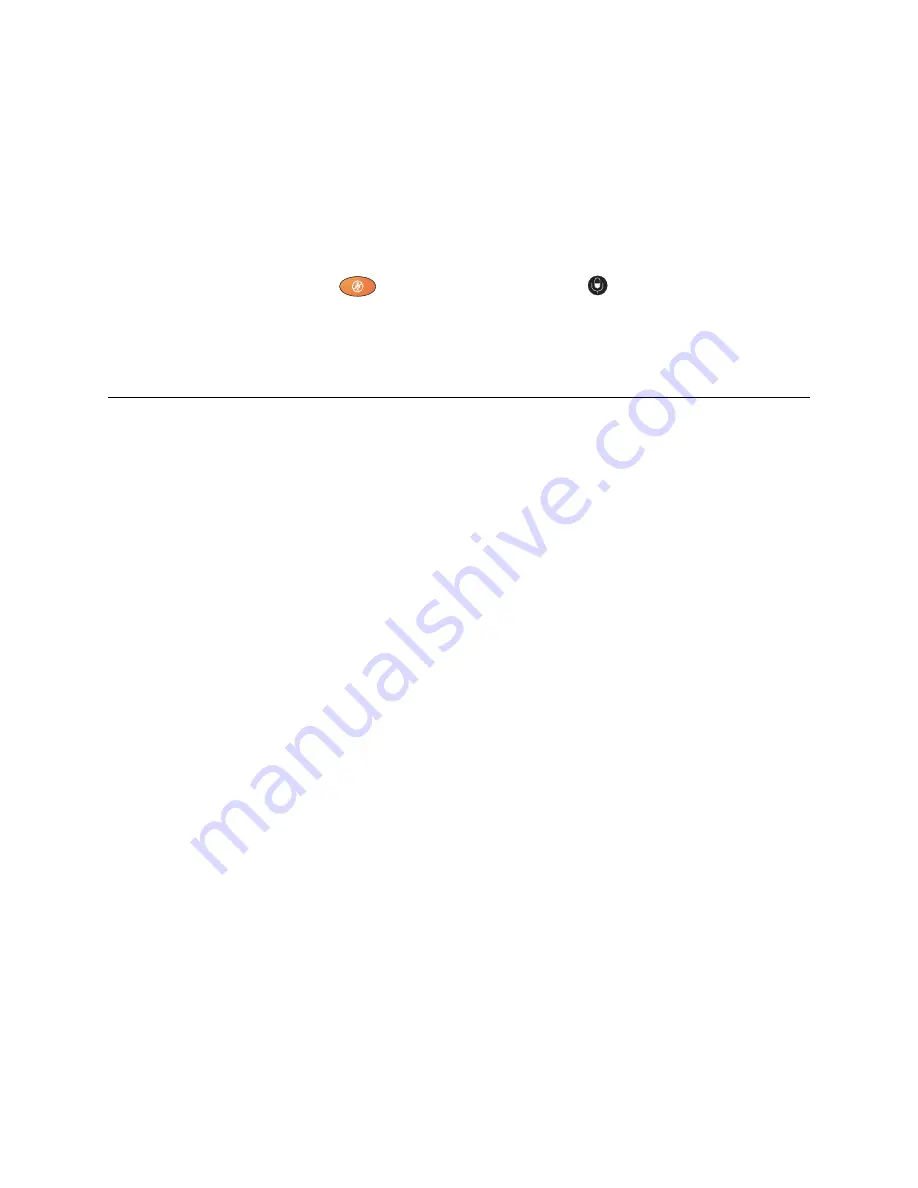
Sharing Content
© Polycom, Inc.
11
Muting the Microphone
You can mute the microphone if you do not want the far site to hear what you say.
For example, you might mute the microphone if you have a side conversation.
To mute or unmute the microphone:
>>
Press
Mute
on the remote. Or, press
on the microphone.
Sharing Content
During your meeting, you can show the far end:
❑
Α
ny information on a laptop or PC
❑
A paper document or object using a document camera
❑
A videotape or DVD
You can share one type of content at a time, and you can easily switch to a different
type of content if you need to. For example, you might show PowerPoint
®
slides
from your laptop and then play a DVD. Participants at other sites can also share
content. When another site begins sharing, their content replaces any content
currently being viewed.
What You See When You Share Content
When you share content, everyone sees the content at the same time. If your
conference supports Dual Images, you can see both the people at the far end and
any shared content at the same time. This is possible because the system can send
and receive two simultaneous sources of video.
In calls that do not support Dual Images, all participants see any shared content.
In these calls, the system sends one video source and receives one video source.
The site that initiated sharing sees both the far end (the video that is received) and
the shared content (the video that is sent). The site receiving the shared content
sees only the content, since it can only receive one video source at a time.
Sharing Content from a Laptop or PC
If your VSX system has a Visual Concert
™
VSX device connected to it, you can
attach a laptop or PC and share content that is stored on the computer. Because you




























