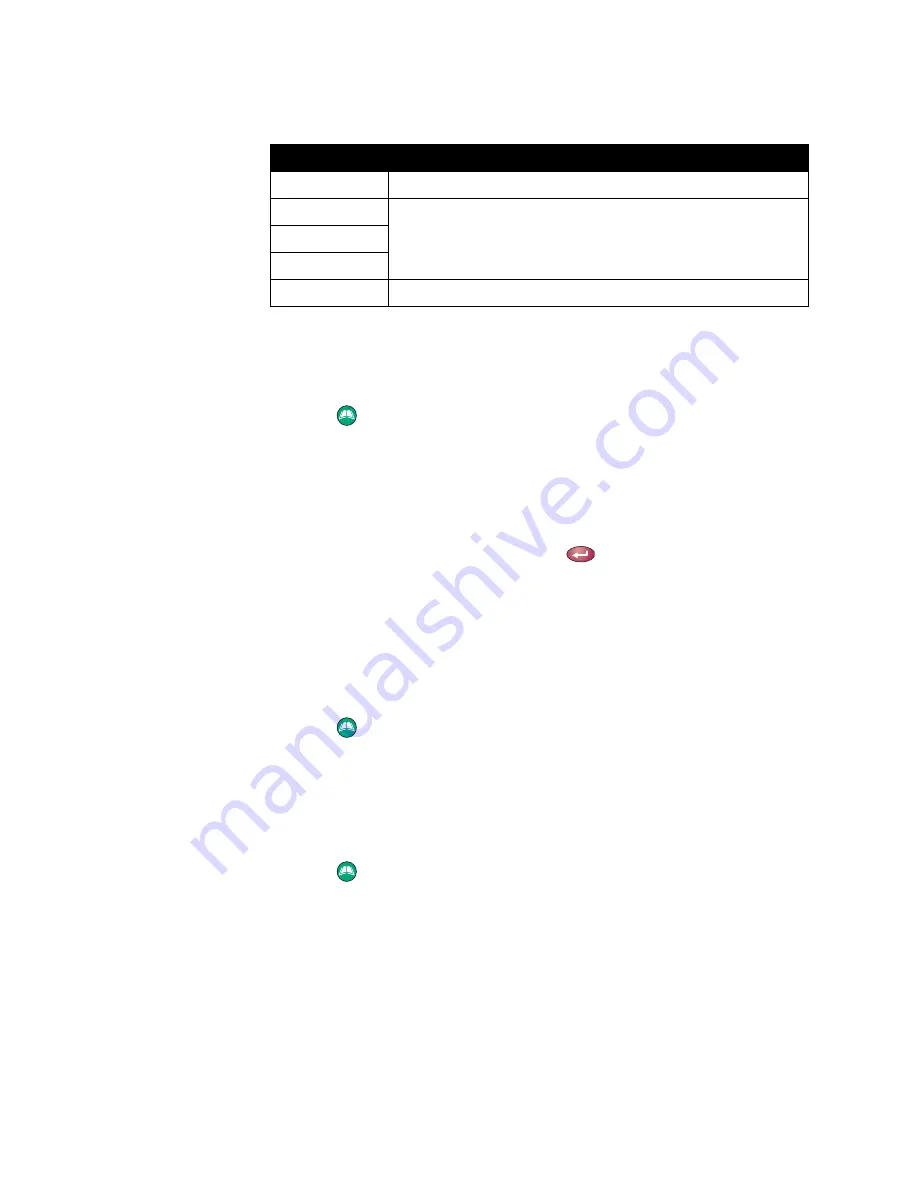
Working with Directory Entries
© Polycom, Inc.
15
4.
Select
Save
to save the entry.
To add a multiple-site entry to the Directory:
1.
Press
Directory
.
2.
Select
New
and specify that this is an entry for multiple sites.
3.
Specify a speed for the call. Note that each call in the multipoint conference is
placed at the same speed.
4.
Add up to three numbers to this entry in either of these ways:
•
Enter a number manually and press
to add the number to the entry.
•
Use the Directory to add a site.
5.
Select
Save
to save the entry.
6.
Enter a name for this entry as you want it to appear in the Directory list.
To edit an entry:
1.
Press
Directory
.
2.
Select a local entry and then select
Edit
.
3.
Select
Save
to return to the Directory.
To delete an entry:
1.
Press
Directory
.
2.
Select a local entry and then select
Delete
.
Categorizing Directory Entries
When you categorize your local entries, you can find calling information quickly
by searching just the entries in a category instead of the whole directory.
Call Quality
Quality to use for ISDN calls to the site.
Phone Number
Optional contact information for other resources in the conference
room.
Mobile Number
Email Address
Category
Designation to help you quickly find the number in the Directory.
In this field...
Enter this information...










































