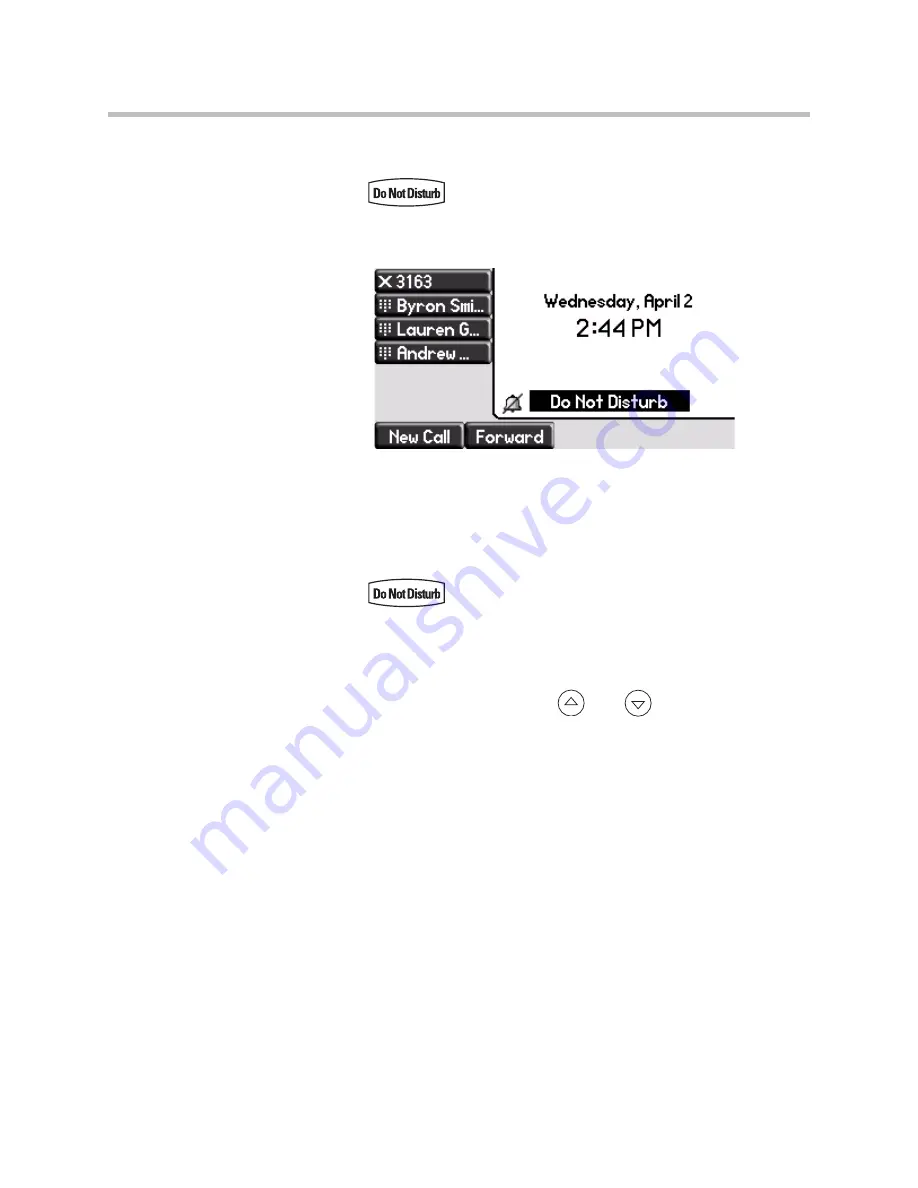
User Guide SoundPoint IP 550 Phone
3 - 22
To enable Do Not Disturb:
>>
Press
.
A flashing icon and text on the graphic display indicate that Do Not
Disturb is enabled.
Calls received while Do Not Disturb is enabled are logged in the Missed
Calls list unless configured to be forwarded to another party by your
system administrator.
To disable Do Not Disturb:
>>
Press
again.
Multiple Lines and Do Not Disturb
If multiple lines are configured on your phone, Do Not Disturb can be set on a
line-by-line basis from the menu using
and
. For more information,
contact your system administrator. When Do Not Disturb is enabled for a
particular line, a flashing “X” displays beside the line indicator.
Assigning Speed Dial Keys
You can associate contacts with Line Keys for single touch dialing of
frequently used numbers. Speed Dial entries are consecutively placed next to
assigned Line Keys on the phone. When a new entry is added to the Contact
Directory, it is automatically assigned the next available speed dial index and
the next available line key.
















































