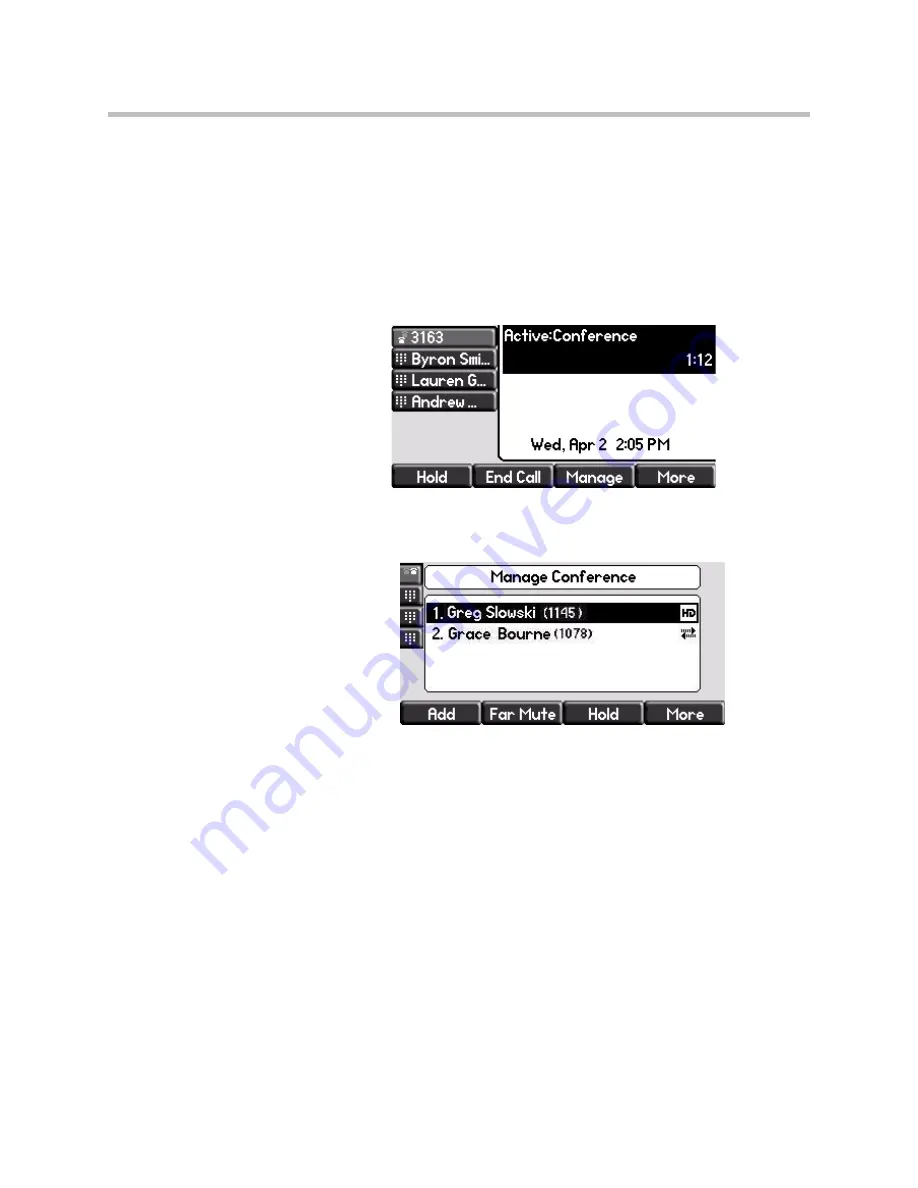
User Guide SoundPoint IP 550 Phone
3 - 12
8.
Repeat steps 5 to 7 until you have added all intended parties.
Managing Conference Calls
To manage a conference call:
You are currently in a conference call.
1.
Press the
Manage
soft key.
The Manage Conference page appears.
Press the
More
soft key to see the
Remove
,
Info
, and
Back
soft keys.
Press the
Info
soft key to view more information about the selected party.
Press the
Back
soft key to exit the conference management feature.






























