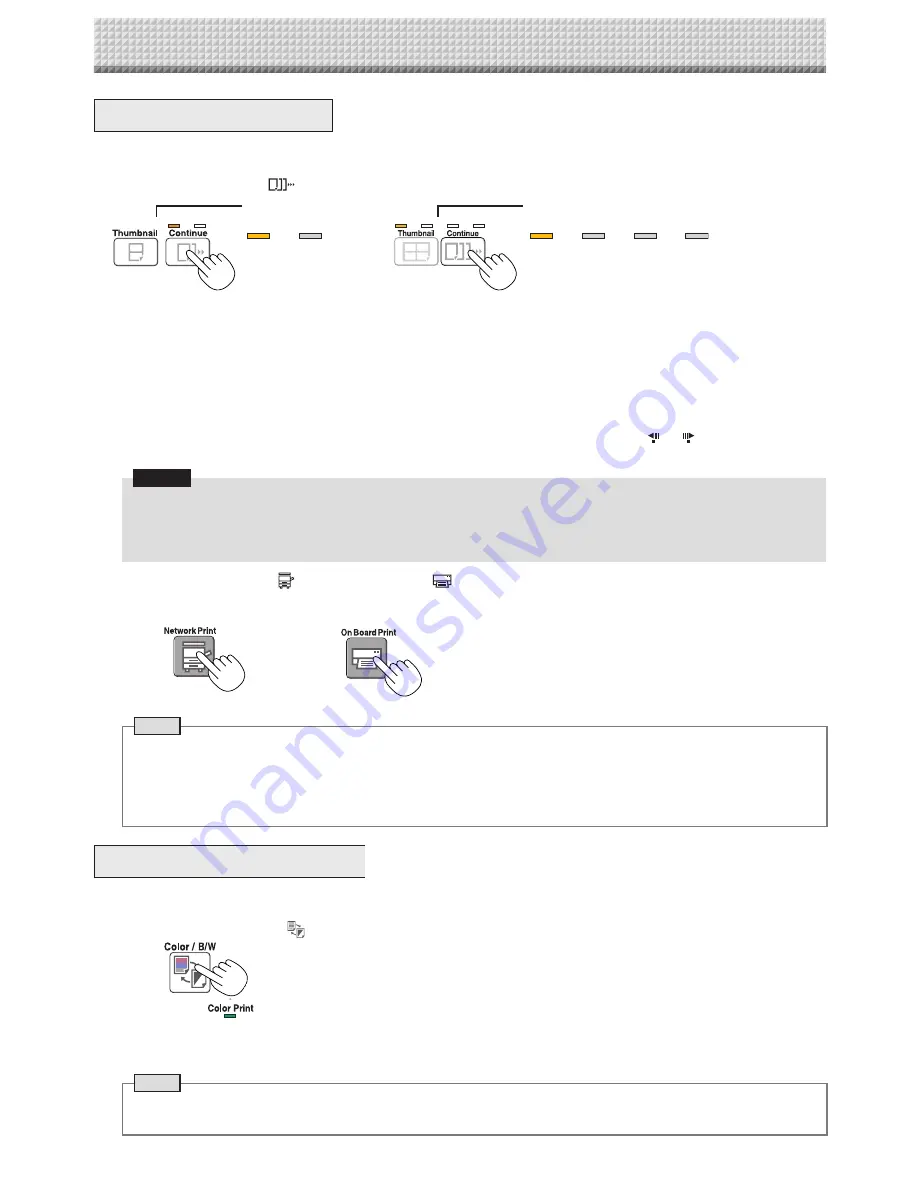
E-19
Printing
Consecutive Printing
Multiple screens from the screen at the current position can be printed (or stored).
1.
Press the Continue
button and select the number of screens.
Changing Printing Color
Printing color can be selected between color and monochrome.
1.
Press the Color / B/W
button to select color or monochrome.
The mode switches in the following order each time the button is pressed.
Screens 1 and 2
→
Cancel ...
(Screens 1 and 2
→
Screens 1 to 3
→
Screens 1 to 4
→
Cancel ... on model N-324)
The number of consecutive screens is indicated by the number of consecutive printing number indicators that are lit yellow.
(“CP” is displayed on the display window when consecutive printing is selected.)
* The screens are counted in order from the currently visible screen as screen 1 and screen 2 (screen 1, screen 2, screen
3, and screen 4 on model N-324). To start from a particular screen, press the Scroll/Stop
or
button to scroll to that
screen.
Notice
• Note that if you have drawn on the sheet after moving it manually part way or after stopping scrolling in the middle, the
amount of movement for one screen’s worth changes, so the position of the scanned images will be substantially off.
• This product uses an endless sheet. Note that the position of the scanned images may go slightly off due to stretching
of the sheet or slippage.
Consecutive printing number
indicators
Consecutive printing
number indicators
One lit: Cancel (single-screen printing/storing)
Two lit: Screens 1 and 2 printed/stored consecutively
Three lit: Screens 1 to 3 printed/stored consecutively
Four lit: Screens 1 to 4 printed/stored consecutively
One lit: Cancel (single-
screen printing/storing)
Two lit: Screens 1 and 2
printed/stored consecu
-
tively
When printing is finished, consecutive printing is canceled.
Note
• If there is a blank screen in the specified sequence, that screen is printed as a blank.
• If the ON/Standby button is pressed during scanning, scanning is interrupted and only the images that have been
scanned are printed.
• If printing of multiple copies has been specified (with the Number of Copies button), after scanning, the specified num
-
ber of copies is printed, and this is repeated until the specified number of screens has been scanned and printed.
The Color Print status indicator lights to indicate the following condition:
Lit green: Color print
Off: Monochrome print
Note
• If “Color Print” in CB Setup is set to “Invalid”, a press of the Color / B/W button will select forcibly monochrome color.
To select “Valid” for “Color Print” in CB Setup, see page E-24 in “CB Setup (Operating the Network Board’s Buttons)”.
2.
Press Network Print
or On Board Print
button to print.
When one of the print buttons is pressed, the screens are scanned and printed repeatedly until the specified number of
screens has been scanned and printed.
or
(Button on model
N-324)
Summary of Contents for N-324
Page 34: ...26 4721 18A...






























