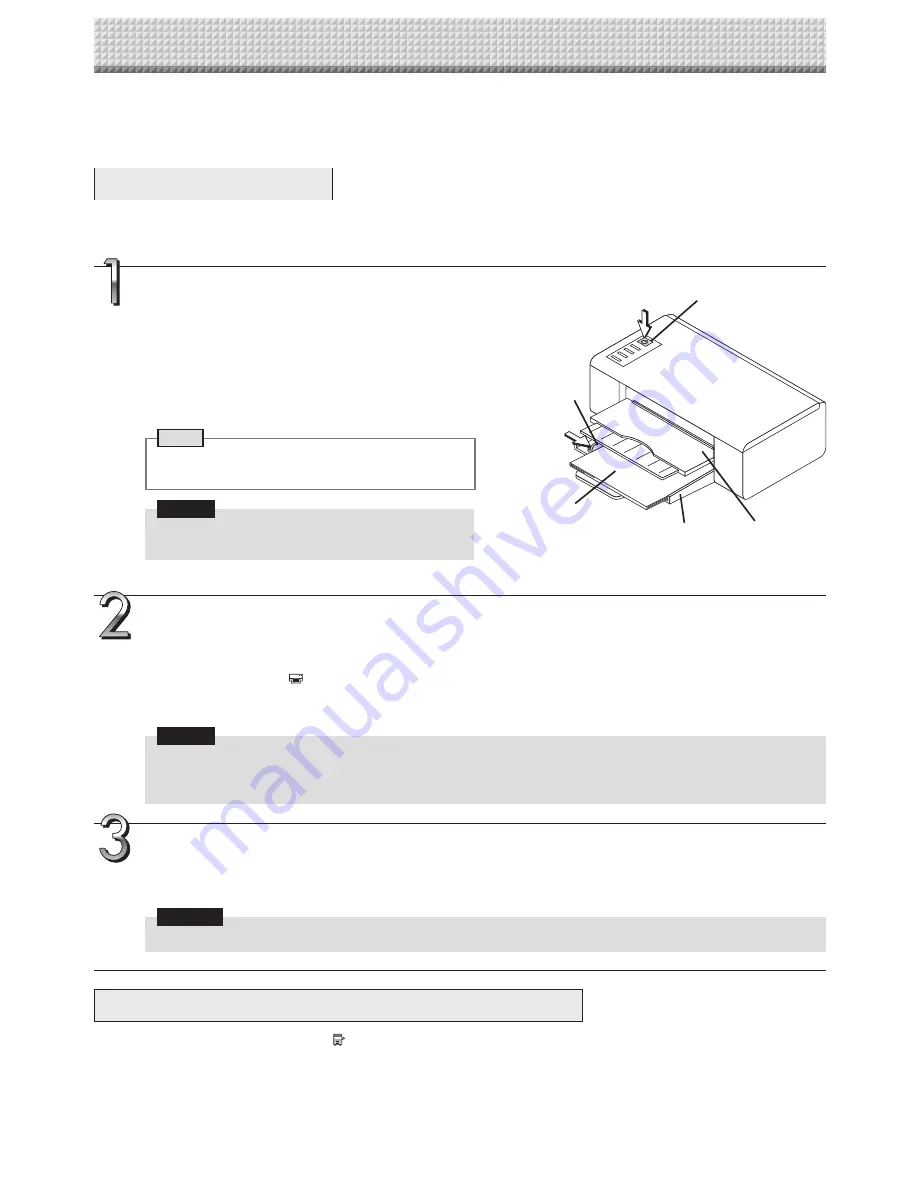
E-15
Use a printer to print out the image that has been drawn on the sheet surface. Use a PLUS-designated printer.
Operations and names of parts differ from printer to printer. For details of operations, see your printer’s operat-
ing instructions. The network board can print out to the printer connected to the network board or a network.
Preparing the Printer
Please check that the network board and the printer have been connected. See Page E-33.
Preparing the Printer connected to a Network
• Printers available for the Network Print button are FTP supported network printers. Some printers may not be supported. If
you do not have a FTP supported network printer, use software “
Printer Server for PLUS Copyboard
” for printing. Please
download this software from "https://www.plus-vision.com/en/support/download/software.html".
• To print out to the printer connected to a network, set “FTP Print” for “Board/Printer Setting” of “Network Setting”. To do set
-
tings, refer to the separate “N-32 Series Network Manual”.
Printing (printer sold separately)
Set the paper.
Please use A4 or letter size printer paper.
• When using letter size paper, set letter size paper in the
CB Setup mode. (See page E-24.)
1) Arrange the paper edges so that they are even.
2) Insert paper at the specified position of the paper tray.
3) Press the paper guide gently until it touches the paper.
Note
See your printer’s operating instructions for a descrip
-
tion of the paper that can be used.
Notice
• Depending on the printer’s specifications, some
time may be required for cleaning of the print head.
Switch on the power.
Press the power switch. The power indicator lights.
This completes the preparation of the printer.
Press the On Board Print button on the network board’s control panel. One page worth of data is read and the printing
operation starts.
Notice
• Depending on the printer, indicators, etc., may flash after the power is turned until the printer is prepared to print.
In this case, see the printer’s operating instructions and check that the printer is ready before starting the printing
operation on the network board.
When finished printing...
Switch off the printer power and remove the paper.
Close the paper tray.
Caution
• Do not turn off the power or disconnect the USB cable during printing.
Discharge tray
Paper guide
Paper
Power switch
Appearance of printer is for illustration purposes.
Paper tray
Summary of Contents for N-324
Page 34: ...26 4721 18A...






























