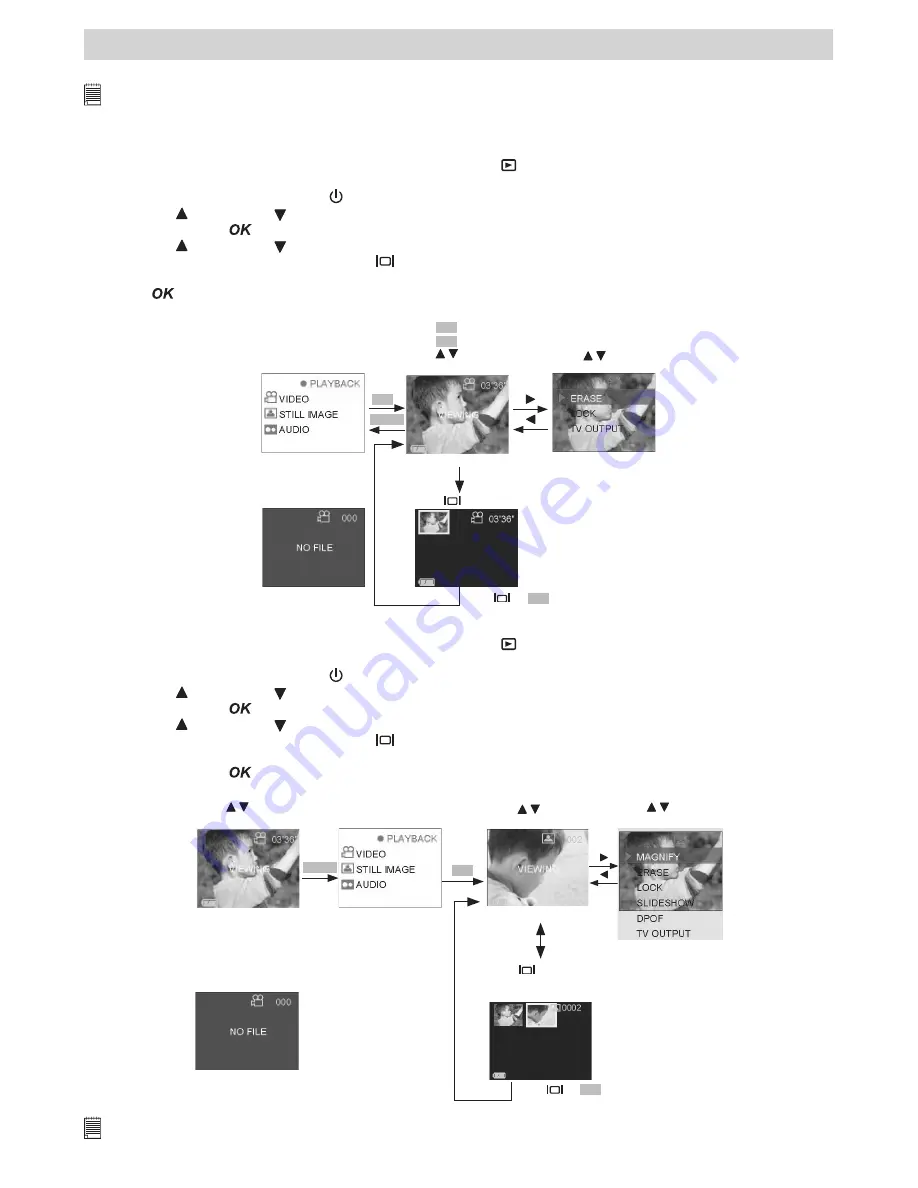
8
3 Playback Video/Still Image/Audio
Note:
There is no speaker built-in. Audio file or sound of Video clip cannot be playback by the camera.
• Playback Video/Still Image using the camera LCD
Playback Video on camera LCD
1. Select the Capture/playback selector to playback Mode
2. Pull left to open the LCD panel
3. Press the Power On/Off button until the LCD on
4. Press UP and DOWN button to select “VIDEO” on the LCD Display
5. Press OK Button
to confirm
6. Press UP and DOWN button to select files you want to playback.
OR you can press the DISPLAY button
to show Thumbnails and use the four direction button to select
requested file.
7. Press
Button to confirm
8. The selected Video file shown in the LCD display
Start A
Press
OK
to play the VIDEO.
Press
OK
to stop.
Press to view the files.
Default----video
Press to select
item.
MENU
OK
Press
to show thumbnail.
VIDEO
Press
or
OK
to
Start A
ERROR MESSAGE
Playback still image on camera LCD
1. Select the Capture/playback selector to playback Mode
2. Pull left to open the LCD panel
3. Press the Power On/Off button until the LCD on
4. Press UP and DOWN button to select “STILL IMAGE” on the LCD Display
5. Press OK Button
to confirm
6. Press UP and DOWN button to select files you want to playback.
OR you can press the DISPLAY button
to show Thumbnails and use the four direction button to select
requested file.
7. Press OK Button
to confirm
8. The selected image file shown in the LCD display.
OK
STILL
IMAGE
Start B
MENU
ERROR MESSAGE
Start A
Press to view the files.
Default----video
Press to view
the files.
Start C
Press
to show
thumbnail or Full
screen.
Press
or
OK
to
Start C
Press to select
item.
Remarks:
Since there is no built-in speak, audio playback can only be done by TV.























