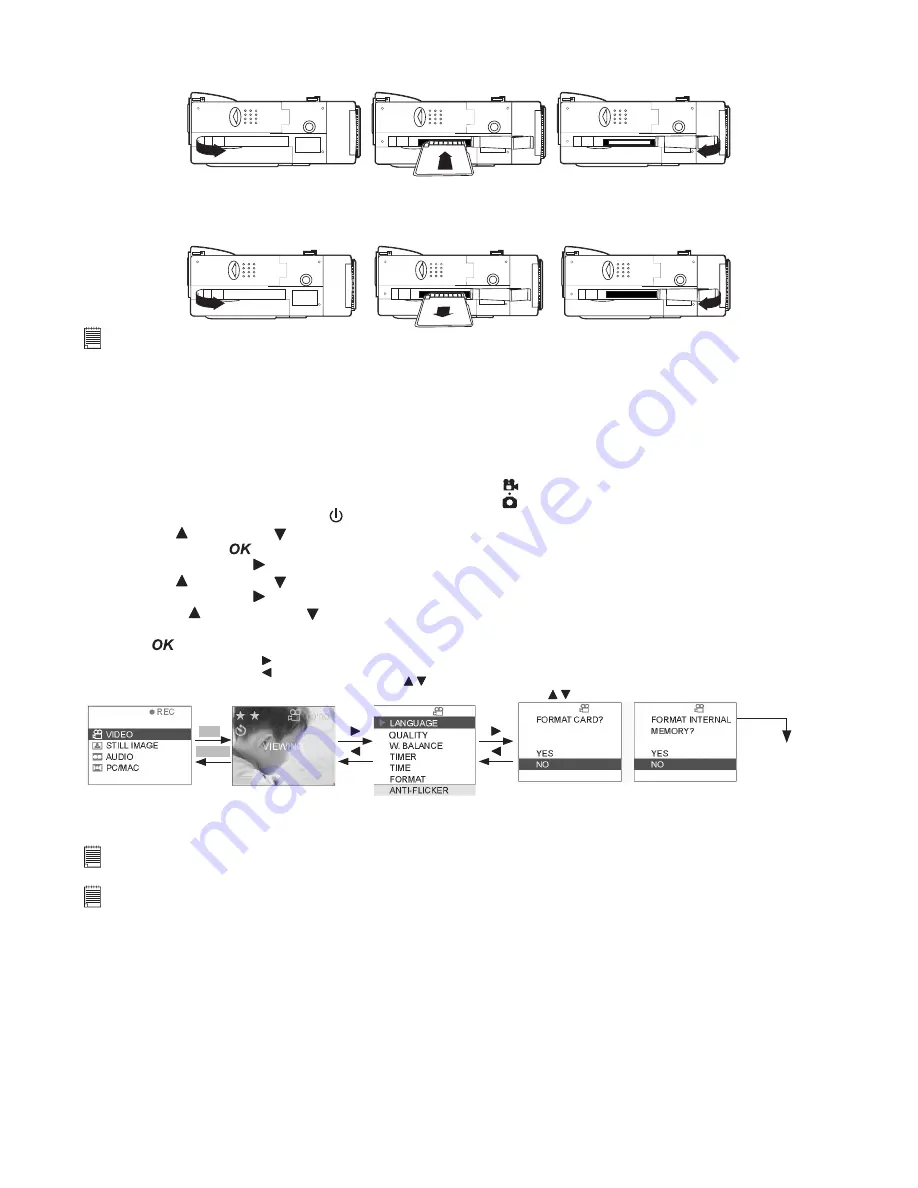
7
Inserting the SD (Secure Digital) Card / MMC Card
Turn off the camera and open the SD card slot cover as illustrated. Insert the SD card/MMC Card, ensure the
card is inserted the correct position as illustrated, close the card door before using the camera.
TB
A
TB
A
TB
A
Removing the SD (Secure Digital) Card/ MMC Card
To remove the SD card, turn off camera , open the SD card slot cover, gently use your finger to push the SD
card inwards and then release it for the SD card to bounce out of the SD card slot as illustrated.
TB
A
TB
A
TB
A
IMPORTANT!
• Never insert any other object which is not SD Card or MMC Card into the camera’s card slot. Doing so creates the risk of damage to the camera
and card.
• Make sure that the terminals of the memory card is facing towards the front of the camera.
• Should water or any foreign object ever get into the card slot, immediately turn off the camera, remove the batteries or disconnect the AC
adaptor, and contact your dealer or nearest service provider.
• Never remove a card from the camera while the camera is powered on. Doing so can cause the picture record operation to fail, and even
damage the memory card.
Format the SD Card/MMC Card or the Internal Memory
Formatting a memory card will deletes all data already stored on it.
1. Select the Capture/playback selector to Capture Mode
2. Pull left to open the LCD panel
3. Press the Power On/Off button until the LCD on
4. Press UP and DOWN button to select “VIDEO” or “STILL IMAGE” on the LCD Display
5. Press OK Button
to confirm
6. Press RIGHT button
7. Press UP and DOWN button and select “FORMAT”
8. Press RIGHT button
9. Press UP
and DOWN
button and select “YES” to format card(SD/MMC card) or format
memory(internal)
10. Press
to confirm Format
Start A
Press Shutter down
fully
to
record;
press shutter down
fully to stop.
Press to pop out the menu.
Press to return to the
previous screen.
Default----video
Press to select item.
MENU
OK
Main Menu
It will return
to
Main Menu
after formatting
card.
Press to select item.
YES
Remarks:
When SD Card or MMC Card inserted, Internal Memory will be disable.
IMPORTANT!
• You can format a memory card on the camera or on a computer. However formatting a memory card on a computer takes much longer time.
• Note that data deleted by a format operation can not be recovered. Make sure you do not need any data currently stored on a memory card before
you format it.
• Formatting a memory card that contains pictures deletes all the pictures, even those that are protected.
Memory Card Precautions
1. Use only a SD memory card or a MultiMediaCard with this camera. Proper operation is not guaranteed
when any other type of card is used.
2. Electrostatic charge, electrical noise, and other phenomena can cause data to become corrupted or even
lost. Always make sure that you always back up important data on other media (MO disc, computer hard
disk, etc.).
3. If a memory card starts to behave abnormally, you can restore normal operation by reformatting it.
However, we recommend that you always take along more than one memory card whenever using the
camera far away from the home or office.
4. We recommend that you format a memory card before using it for the first time after purchasing it, or
whenever the card you are using seems to be the cause of abnormal pictures. Also format a memory
card if it was used in another digital camera or other device.








































