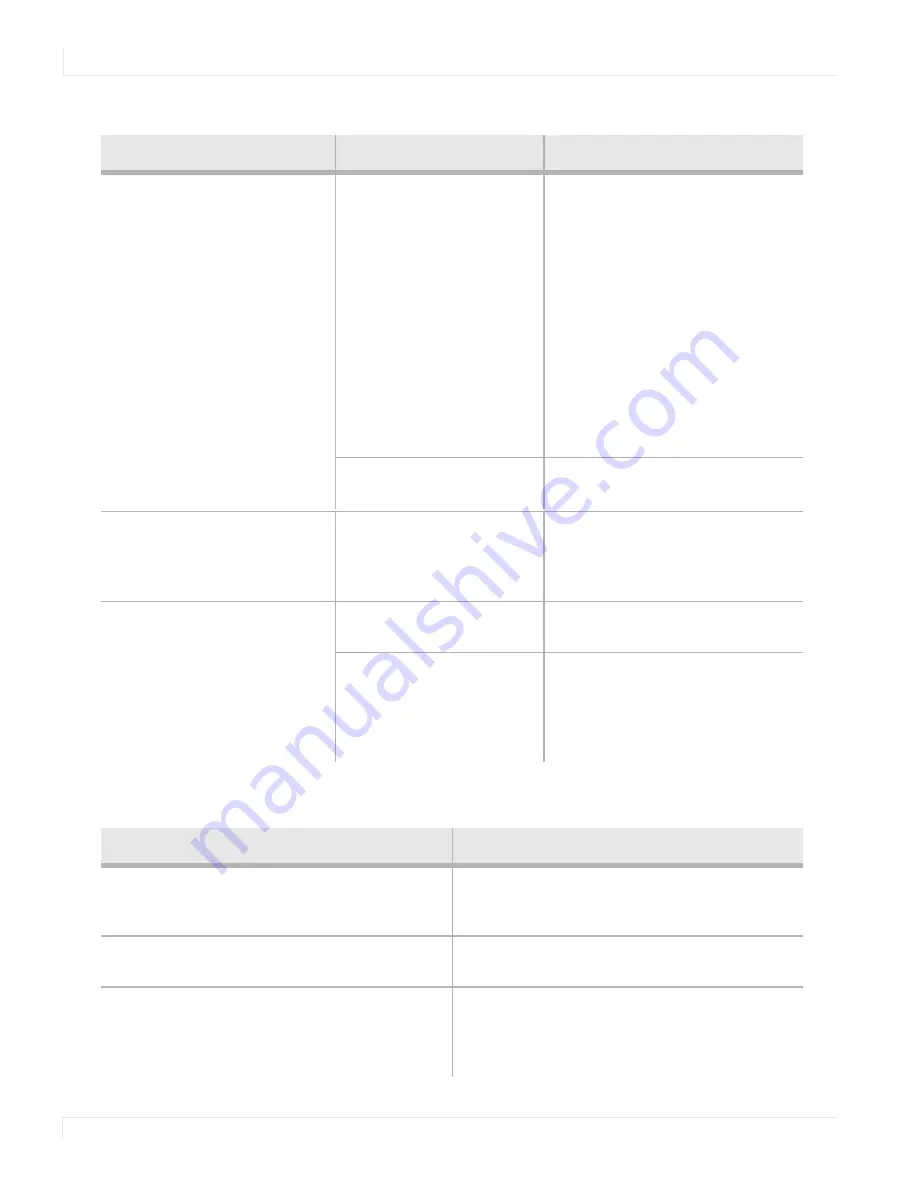
82
m70L Installation & Configuration Guide
3 Press
MENU
on the remote
until the
MAIN
MENU
appears.
The “source absent” pane is
visible
Make sure the correct source is
selected by pressing
SOURCE
.
If
necessary, change to a different
source.
Make sure the source is on.
Make sure the cable between the
source and the display is correctly
connected at both ends.
If the screen is still a solid color, see
"Where to Go From Here" on
page 84.
The source absent pane is
not visible
The source is displaying a solid
color or a test pattern.
4 Ensure the power cable is
connected, the power
switch is ON and the front
LED is illuminated.
Reconnect cable or turn on unit.
5 On the back of the display,
look up into the two middle
fans. Make sure there is a
green LED lit on the left and
right sides of each fan.
All four green power supply
LEDs are lit.
If all the LEDs are lit, see "Where to
Go From Here" on page 84.
One or more of the green
power supply LEDs are not
lit.
If you do not see all four green
LEDs, contact the Technical
Support Department for more
information. See "Where to Go
From Here" on page 84.
If your screen shows black or a test pattern
Do This
Result
Explanation / Further Action
m70L doesn’t respond to remote control
Possible Cause
Possible Resolution
Power is not on
Confirm that the power cable is connected and
the power switch is on and the front LED is
illuminated.
Remote batteries are dead or improperly
installed
Replace or reinstall batteries.
Remote was not aimed at the IR receiver
The IR receiver is in the lower right corner (in
landscape mode; in portrait mode, it is in the
lower left corner) of the screen bezel behind a
small hole.
Summary of Contents for m70L
Page 1: ...m70L Installation Guide ...
Page 2: ......
Page 4: ...4 m70L Installation Guide ...
Page 18: ...Before You Begin 10 m70L Installation Configuration Guide ...
Page 24: ...Installing the Video Input Module VIM 16 m70L Installation Configuration Guide ...
Page 28: ...Connecting Power 20 m70L Installation Configuration Guide ...
Page 52: ...Adjusting Sharpness 44 m70L Installation Configuration Guide ...
Page 54: ...Adjusting Position 46 m70L Installation Configuration Guide ...
Page 56: ...Viewport 48 m70L Installation Configuration Guide ...
Page 60: ...Adjusting Color Balance 52 m70L Installation Configuration Guide ...
Page 74: ...Backlight Control 66 m70L Installation Configuration Guide ...
Page 78: ...Serial Port Settings and Diagnostics 70 m70L Installation Configuration Guide ...
Page 88: ...Saving and Recalling Configurations 80 m70L Installation Configuration Guide ...
Page 100: ...92 m70L Installation Configuration Guide ...
Page 102: ...Rear View 94 m70L Installation Configuration Guide Rear View ...






























