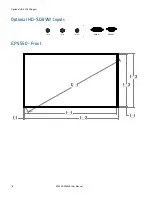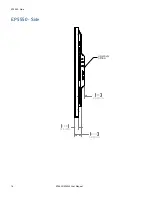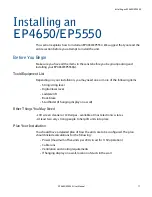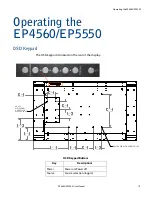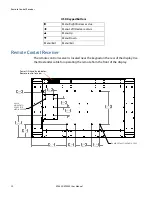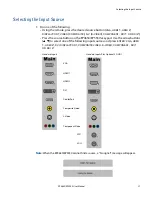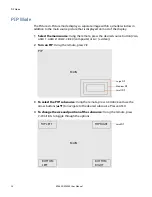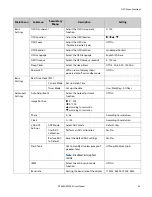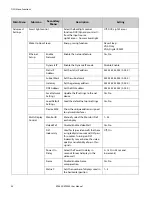LED Indicators
EP4650/EP5550 User Manual
21
LED Indicators
The LED indicator light is located on the rear of the display near the keypad. The
following table explains what the different colors and blink patterns mean.
Using the Display in Portrait Mode
When using the display in the portrait position and looking at the rear of the display,
it should be rotated according to the arrow stickers on the back of the display. This
will allow for proper ventilation. Then select the OSD rotation of landscape or portrait
on the OSD menu (
MAIN
MENU
>
BASIC
>
OSD
ROTATION
).
Caution:
Improper ventilation may shorten the life of the display.
LED On
Power Status
Condition
Green
Power on
Blinking Orange
No signal
Orange
Power saving mode
Off
AC off
Off
Power off
Summary of Contents for EP4650
Page 1: ...EP4650 EP5550 User Guide...
Page 6: ...Table of Contents iv EP4650 EP5550 User Manual...
Page 42: ...OSD Menus 36 EP4650 EP5550 User Manual OSD Menus Image Settings Display Settings Main PIP...
Page 43: ...Audio Settings EP4650 EP5550 User Manual 37 Audio Settings Basic Settings...
Page 45: ...Advanced Settings EP4650 EP5550 User Manual 39 Advanced Settings Network Settings...