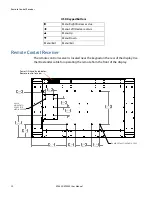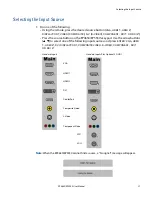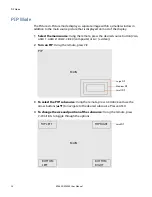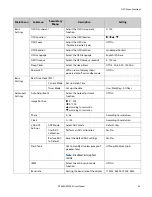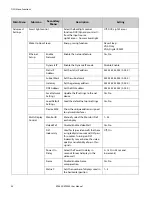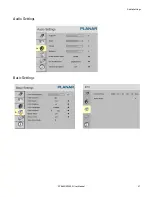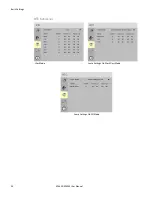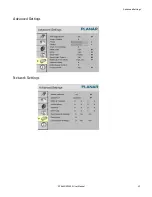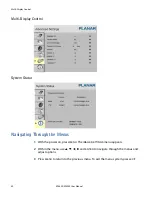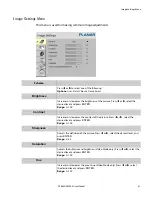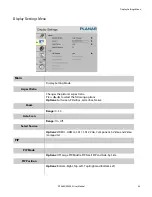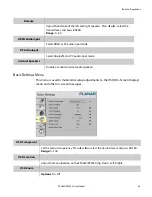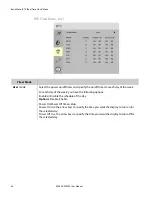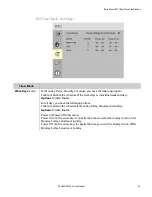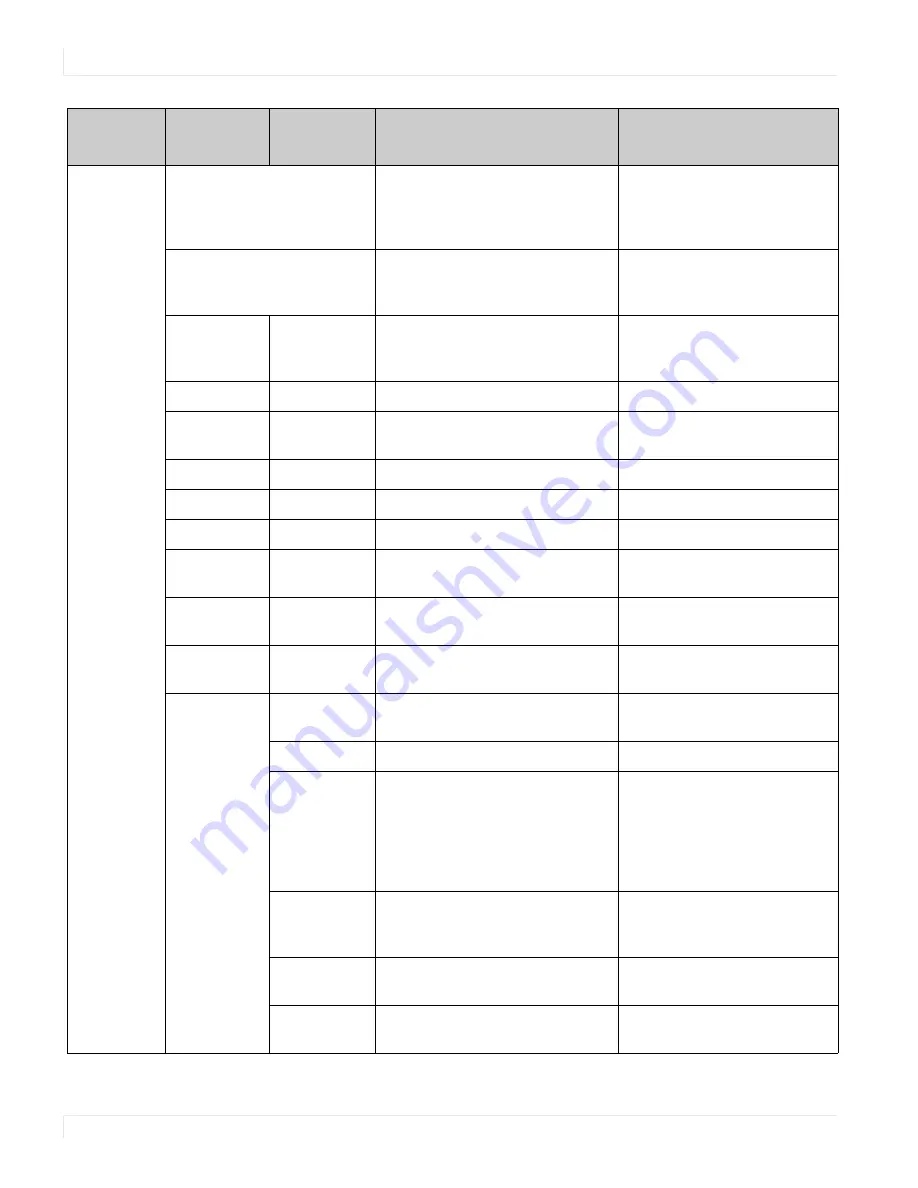
OSD Menu Functions
34
EP4650/EP5550 User Manual
Main
Menu
Submenu
Secondary
Menu
Description
Setting
Advanced
Settings
Smart light control
Select the Backlight control
function DCR (Dynamic contrast) –
from the input source
Light Sensor – from ambient light
Off, DCR, Light Sensor
Wake Up From Sleep
Energy-saving function
Never Sleep
VGA Only
VGA, Digital, RS232
Ethernet
Setup
Enable
Network
Enable the network feature
Yes, No
Dynamic IP
Enable the Dynamic IP mode
Disable, Enable
Static IP
Address
Set the static IP address
255.255.255.255 (0.0.0.0)
Subnet Mask
Set the subnet mask
255.255.255.255 (0.0.0.0)
Gateway
Set the gateway address
255.255.255.255 (0.0.0.0)
DNS Address
Set the DNS address
255.255.255.255 (0.0.0.0)
Save Network
Settings
Update the IP settings to the net
device
Yes, No
Load Default
Settings
Load the default network settings
Yes, No
Device MAC
Show the unique address assigned
to network interfaces
Multi-Display
Control
Monitor ID
Manually select the Monitor ID of
each display
1~25
Video Wall
Disable/Enable Video Wall
Yes, No
DVI
Indemnity
Used for large video walls that have
a single digital source and DVI pass-
thru cables. Turning on DVI
Indemnity may enhance the video
quality and reliability of pass-thru
signals.
Off, On
Power On
Delay
Select the Power On delay in
seconds for each display in the
video wall
0~1.50 (in .05 second
increments)
Frame
Disable/Enable Frame
compensation
Yes, No
Matrix X
Sets the number of displays used in
the horizontal position
1~5
Summary of Contents for EP4650
Page 1: ...EP4650 EP5550 User Guide...
Page 6: ...Table of Contents iv EP4650 EP5550 User Manual...
Page 42: ...OSD Menus 36 EP4650 EP5550 User Manual OSD Menus Image Settings Display Settings Main PIP...
Page 43: ...Audio Settings EP4650 EP5550 User Manual 37 Audio Settings Basic Settings...
Page 45: ...Advanced Settings EP4650 EP5550 User Manual 39 Advanced Settings Network Settings...