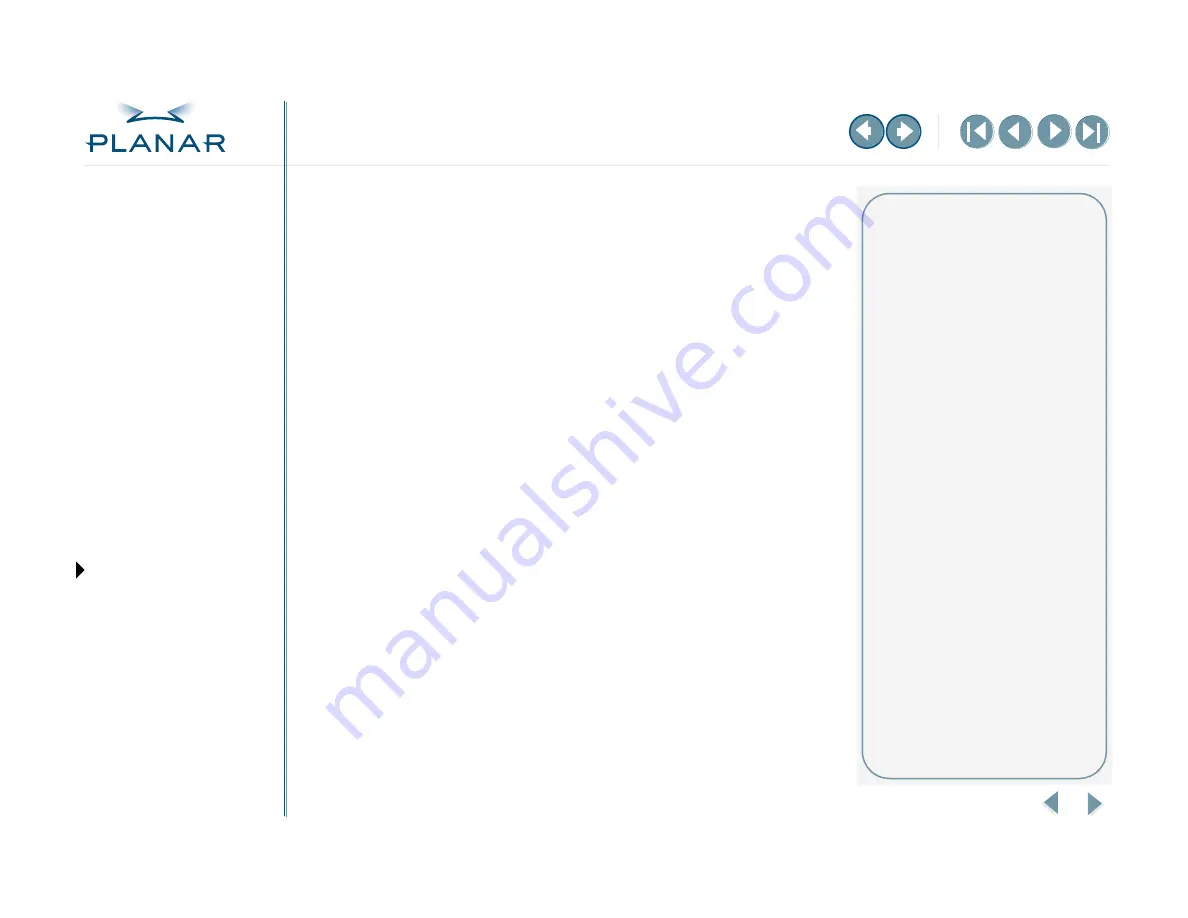
QUICK LINKS
GETTING STARTED
INSTALLING THE DISPLAY
APPENDIXES
11
Dome C3i Display
Change the Display Properties
You can change the display properties, such as resolution, palette options, and
brightness, using the Dome tab after the Dome C3i display is attached to the
Windows desktop. Otherwise, use Properties > Settings tab.
To determine screen assignments
Click Identify in the Settings tab to match screens to display controllers.
To set the resolution and palette
Use the Resolution field on the Dome tab to set the resolution to portrait,
landscape, or
. When you set the resolution for one display of
a dual-headed DX2 display controller, the second display assumes the
same resolution.
1
Log on with administrator privileges.
2
Right-click the desktop. Select Properties > Settings.
3
Select Default Monitor and Dome DX2/PCI Properties from the Display list.
4
Check the selection box for Extend my Windows desktop onto this monitor.
5
Select Advanced > Dome.
6
Choose a resolution and palette option. Click Apply.
7
Click OK until you return to the desktop.
For more information on palette options, see “Palette Options” on
To set brightness
In the Brightness field of the DOME tab, slide the scroll box left or right, or use
the left and right arrows, to set brightness for each flat panel. (The default
brightness is 100%.) Click OK.
Screen assignments
Windows 2000 renumbers and
reassigns screens as you add them
to the configuration. Set resolutions
or preferences only after all display
controller and screens are installed.
Restart your system to make sure the
screen assignments are retained.
Resolutions and palettes
Set display properties on the Dome
C3i display using the resolutions and
palette options listed below. Note that
single desktop requires a dual display
system.
Resolutions available
1536 x 2048 portrait
2048 x 1536 landscape
3072 x 2048 single desktop, portrait
4096 x 1536 single desktop, landscape
Palette options
Dynamic gray
Nonlinear gray
Static gray






























