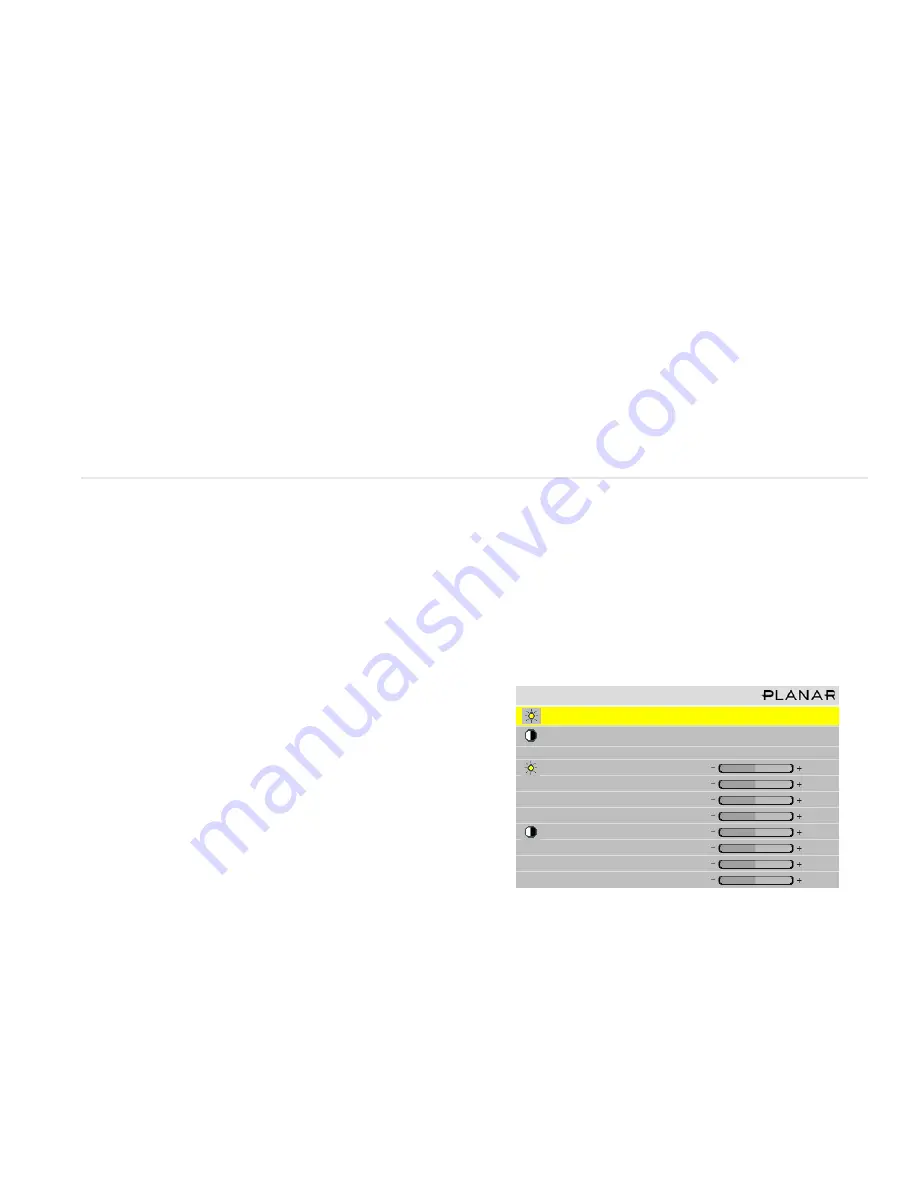
13
Ad
just Le
ve
ls f
o
r
An
alo
g
Sources
Adjusting Levels for Analog Sources
This page applies to analog RGB (computer) pictures only. The
levels are best adjusted semi-automatically.
For analog RGB pictures, the levels for black and white vary from
one computer to another, or from one video processor to
another. They even vary between video outputs from a multi-
ple-output video card in a computer.
Your pictures will not look their best on the c50R/c67R until you
adjust for these differences. This is
not
about adjusting color or
contrast. It’s about telling the c50R/c67R what the computer or
processor means by black and by white.
Semi-Automatic Level Adjustment
1 Select a source in the
PICTURE
menu. Display an all-black
picture from the source computer.
This must come from the
computer source that will be used for the program.
Note:
We suggest displaying a black screen using Windows
®
Paint.
2 To access the
INPUT
LEVELS
menu, press
LEVEL
.
3 Select
AUTO
BLACK
LEVEL
and press
ENTER
. This menu line
says “Working…” until the process is complete.
Note:
When doing Auto Black and Auto White with an interlaced
analog input, the color of the picture will change while it is working,
then it will change back to normal.
4 Display an all-white picture from the source computer.
5 In the
INPUT
LEVELS
menu, select
AUTO
WHITE
LEVEL
and
press
ENTER
. Wait for “Working…” to disappear.
6 The c50R/c67R is now adjusted to the black and white lev-
els of this computer using this video card. If you change
computers or video output cards in the computer, you
must do this again.
Manual Level Adjustment
1 Select a source in the
PICTURE
menu. Display an all-black
picture from the source computer.
2
INPUT
LEVELS
menu, Press
LEVEL
on the remote.
3 Select
BLACK
LEVEL
and adjust it up and down with the -/+
keys to make the three center point values go to zero.
Once any value reaches zero, use the individual colors
under black level to adjust the other two values to zero.
Note:
Do not go beyond the point where the minimum just goes to
zero. The idea is to just touch the zero level.
4 Display an all-white picture from the source computer.
5 Adjust
WHITE
LEVEL
until the image maximums just go to
255. Once any value reaches 255, use the individual colors
under white level to adjust the other two values to 255.
6 Although it’s not required, it is recommended that you
save the configuration to a memory slot. See the Installa-
tion & Configuration Guide CD for more information.
I n p u t L e v e l s
A u t o B l a c k L e v e l ( o f f s e t )
A u t o W h i t e L e v e l ( g a i n )
C e n t e r P o i n t
6 4
1 2 4
9 9
B l a c k L e v e l ( o f f s e t ) - A l l
7 9
R e d
8 9
G r e e n
6 7
B l u e
8 3
W h i t e L e v e l ( g a i n ) - A l l
9 9
R e d
9 9
G r e e n
9 9
B l u e
9 9




















