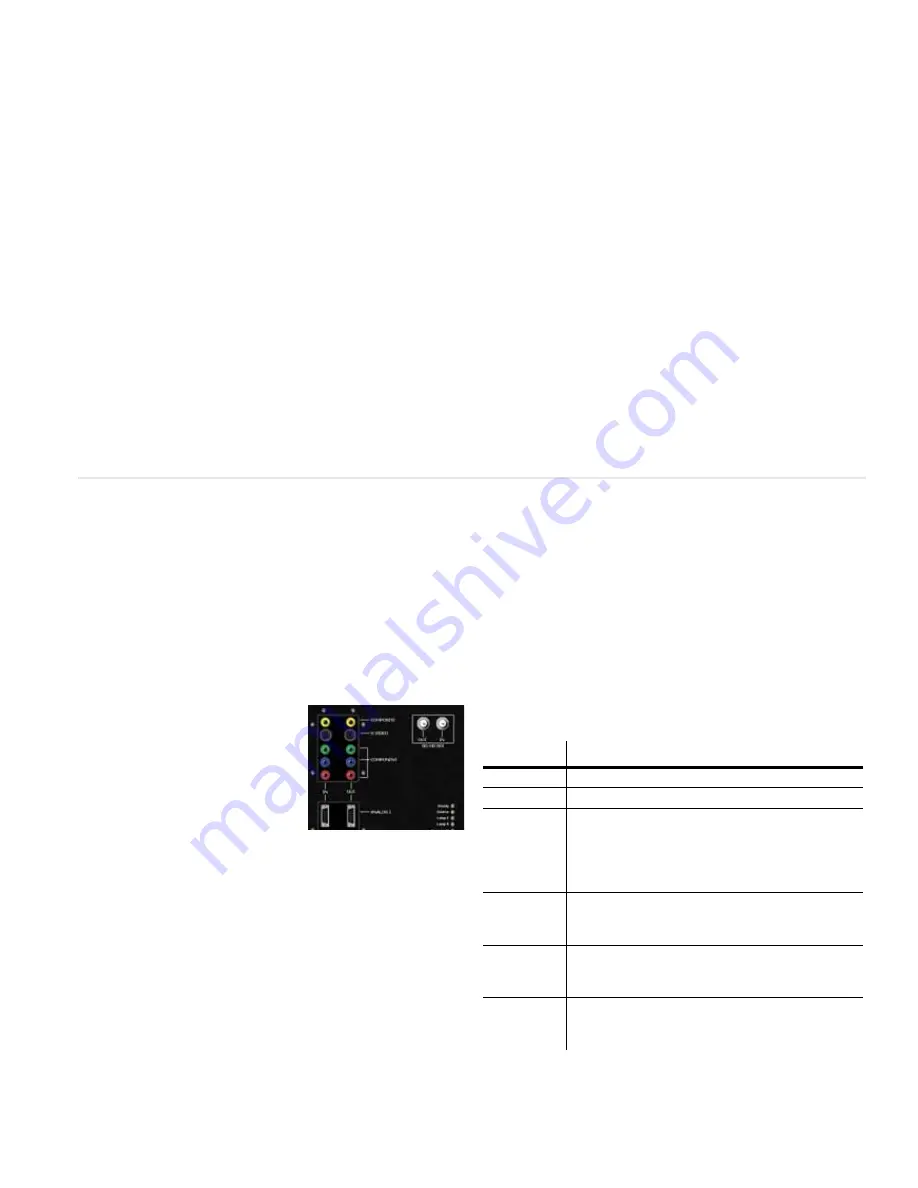
9
Conn
ecti
ng
Source Cabl
es
Connecting Source Cables
All cabling for the c50R/c67R must be run through the rear of
the display. You can run cables as the rows go up or when the
installation is complete.
Connecting Sources
The three types of picture sources are:
•
Analog computer (from UXGA down to VGA)
•
Digital computer (Digital Video Interface, or DVI, digitally
connects computers to their monitors or interconnects to any
display)
•
Video (optional with VIM)
•
Composite (NTSC, PAL or
SECAM)
•
S-Video (NTSC and PAL -
50Hz or 60 Hz)
•
Component (480i, 480p,
576i, 576p, 720p, 1080i)
•
SDI (Serial Digital Interface
inputs from 480i to 1080p)
Each of these inputs have a separate loop-through output.
Loop-Through
For all the loop-throughs except digital, what goes in is what
comes out. Switching which connector is used for the displayed
picture
does not
change what comes from their output connec-
tors. Whatever goes in Analog 1 In comes out Analog 1 Out; it is
not changed in any way, but it is buffered.
Digital Out is different. For the Digital Out connector, switching
inputs
does
change what comes out of it. The selected picture
from either Analog In or Digital In
always
comes out the Digital
Out connector in digital form.
Note:
The Digital Out signal does not strictly conform to the DVI
standard. Non-Planar units will not be able to display this signal.
The
advantages of DVI are:
•
DVI is less subject to picture degradation than analog methods
of loop-through. (Even with DVI, loop-through is not infinite.)
•
DVI inputs require much less setup and adjustment. You adjust
the picture in the first unit only, the unit with the analog input.
Selecting the Correct Input
The following table gives you common examples of which
devices have which inputs. In terms of input quality, the table is
ordered from the most desirable input to the least desirable
input.
Input
Found on the Following Devices
DVI
Computers with digital out capability
SDI
Studio quality video equipment
Analog
Computers, laptops
RGB and RGBS from video processors or other profes-
sional equipment (may need BNC to DB15 adapter
cable). These may have separate sync, composite or
sync on green.
Component
DVD players
Set top boxes (e.g. for cable TV or satellite TV)
Any YPbPr signal
S-Video
DVD players
Set top boxes
VCRs
Composite
TV tuners
VCRs
Set top boxes






































