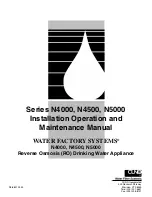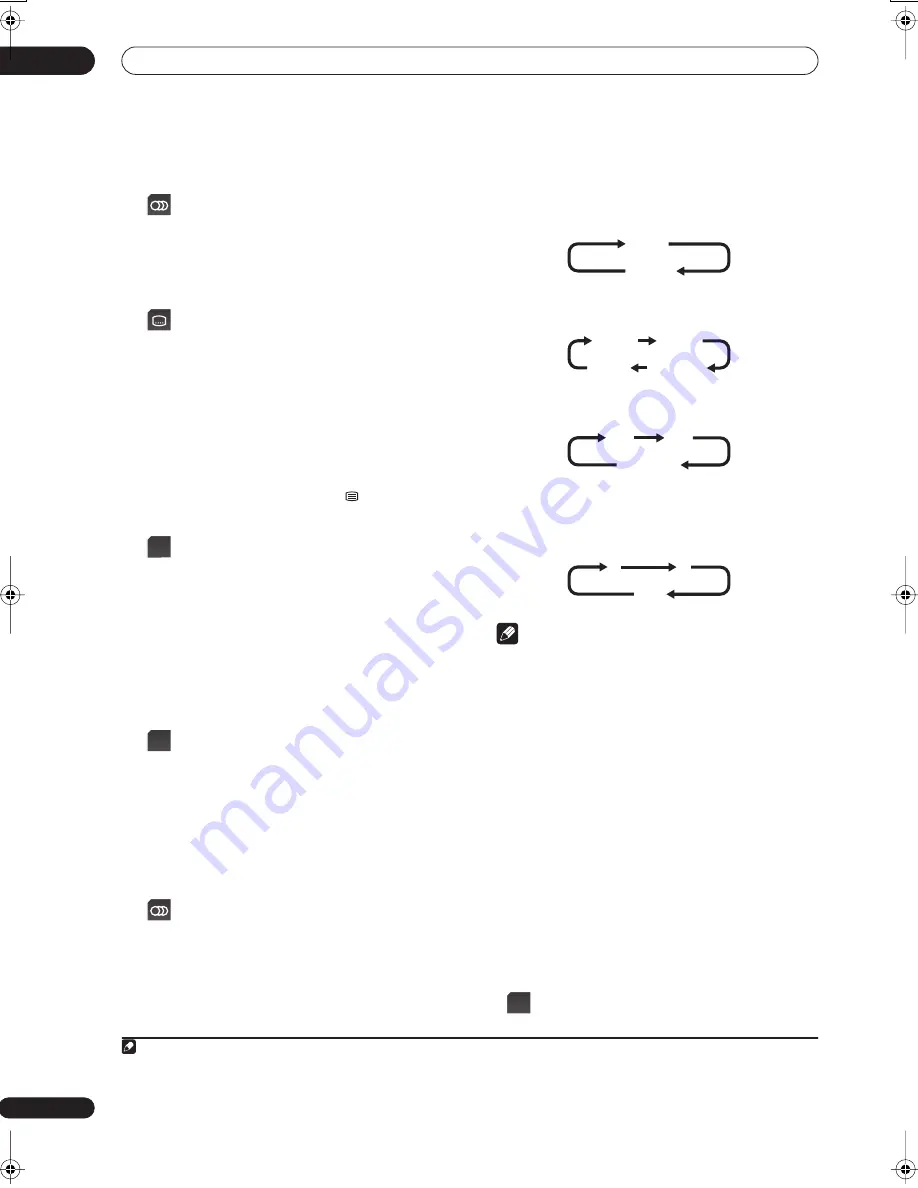
Recording
06
94
En
Changing D.TV audio languages
•
(LCD page 3)
Press to display the current
audio language. Press repeatedly to change it to
other available languages.
Changing D.TV subtitle languages
•
(LCD page 3)
Press to display the current
subtitle language. Press repeatedly to change it to
other available languages.
Using the MHEG application
(UK only)
Some stations bring you programmes with the MHEG
(Multimedia and Hypermedia Expert Group) application
encoded, letting you experience D.TV interactively.
1
The channel banner displays an icon (
) to indicate that
the MHEG application can be run.
•
(LCD page 2)
Press to start the MHEG
application.
2
• You can also use any of the colour buttons.
• Press
TEXT
to quit the MHEG application.
Viewing Teletext
(European countries except the UK.)
You can view the Teletext that comes simultaneously with
certain programmes.
•
(LCD page 2)
Press to display the Teletext.
• You can also use any of the colour buttons.
• Press the
TEXT
button again to hide the Teletext
screen.
Changing A.TV audio channels
You can change the audio channel of the broadcast or
external input signal.
•
(LCD page 3)
Press to change the audio type.
The current audio channel is displayed on-screen.
• If the NICAM audio setting (see
NICAM Select
on
page 155) is set to
NICAM
and you are watching a
NICAM broadcast, you can switch between
NICAM
and
Regular
(non-NICAM) audio.
• If the NICAM broadcast is bilingual, you can also
select the language.
• You can also select the language for a non-NICAM
bilingual broadcast.
• When watching a recording made from an external
input with
Bilingual
recording selected (see
External
Audio
on page 155), you can switch the audio
channel between left (
L
), right (
R
) or both (
L+R
).
Note
• When recording to the HDD with HDD Recording
Format set to Video Mode On, to DVD-R/-RW (Video
mode), to DVD+R/+RW, or on the
LPCM
setting, only
one channel of a bilingual broadcast is recorded. In
this case, decide which language you want to record
before recording by setting the Bilingual Recording
setting (see
Bilingual Recording
on page 155).
Switching between TV and DVD
When the recorder is stopped or recording you can
choose whether to have the audio/video from the built-in
TV tuner (or external input) play on your TV (‘DVD mode’),
or watch the channel that the TV is currently set to (‘TV
mode’).
During playback or when a menu is being displayed on-
screen, the sound and video is always routed to your TV
and is unaffected by the
TV/DVD
mode setting.
Note that the recorder must be connected to your TV
using a SCART cable to be able to use this feature.
•
(LCD page 2)
Switch between TV mode and
DVD mode.
Note
1 If you start recording while the MHEG application is running, the MHEG application screen will also be recorded. To avoid this, quit the
application first, then start recording. It is not possible to start the MHEG application while recording is in progress.
2 This function is not available when subtitle display is active.
TEXT
TEXT
NICAM
Regular
NICAM A
NICAM B
Regular
NICAM A+B
A (L)
B (R)
A + B (L+R)
L
R
L+R
TV/
DVD
02SDVRLX70D_EN.book 94 ページ 2007年7月18日 水曜日 午前10時9分