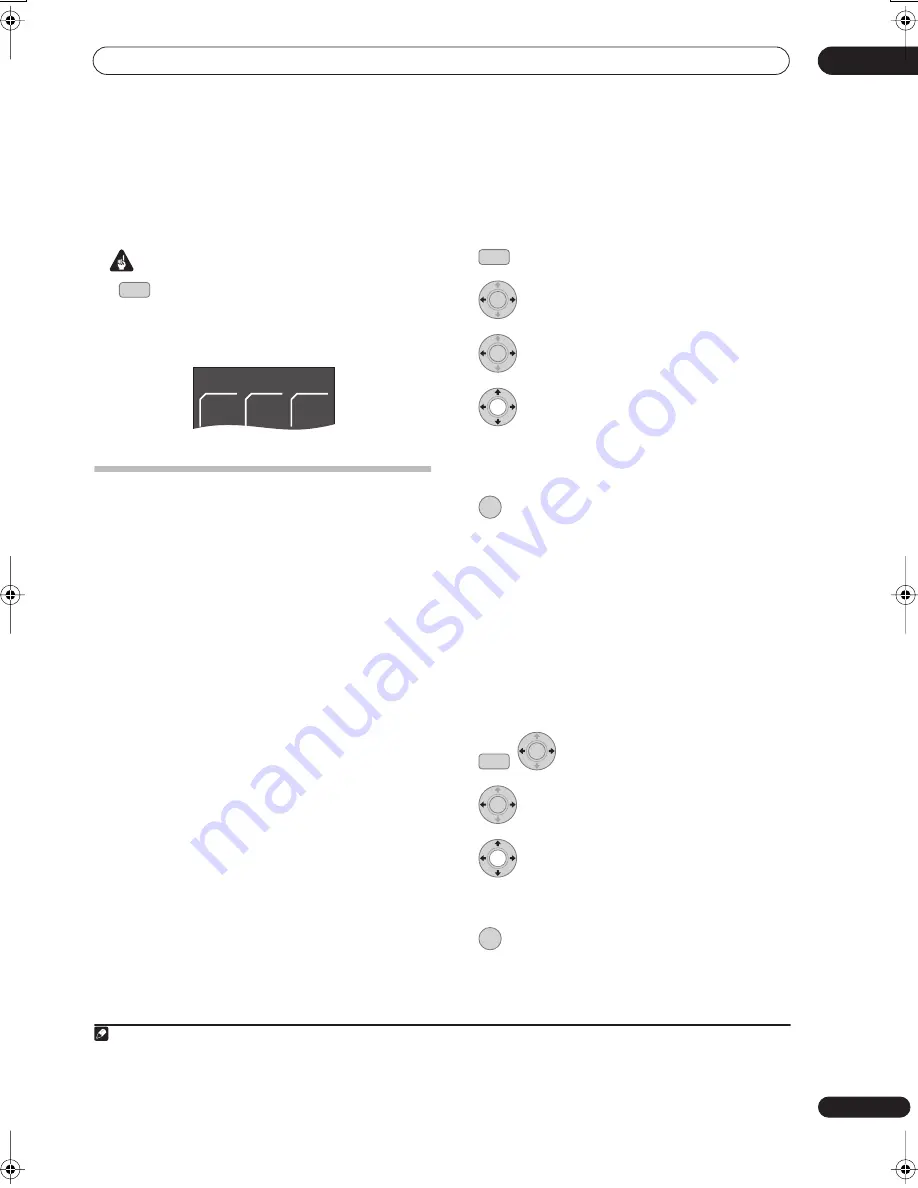
Surround sound settings
08
37
En
Chapter 8
Surround sound settings
Important
•
Press to set the remote control to receiver
control mode in order to operate the receiver
subwoofer (make sure that the LCD displays the
RECEIVER
screen, as shown below).
Using the Sound Setup menu
From the Sound Setup menu you can access all the
surround sound settings of the system.
During setup, the speakers are represented by the
following letters:
•
L
– Front left speaker
•
C
– Center speaker
•
R
– Front right speaker
•
SR
– Surround right speaker
•
SL
– Surround left speaker
•
SW
– Subwoofer
Channel level setting
1
The Auto MCACC feature (see page 30) should give you
the best surround sound setup. However you may find
that by further adjustment of the channel levels you can
improve the surround sound in your listening room.
This method of setting the channel levels allows you to
listen to a source and adjust the levels of each playback
channel.
A further method of setting the channel levels is to use
the test tone method. See
Adjusting the channel levels
using the test tone
on page 39 for more on this.
1
Press SETUP.
2
Select ‘Sound Setup’ then press ENTER.
3
Select ‘ChannelLevel’, then press ENTER.
4
Use the
/
buttons to select a channel
or the
/
buttons to adjust the level of that
channel.
• You can adjust the level of each channel by ±10 dB.
2
5
Press once when you’re finished.
• If you use the Auto MCACC feature again, it will
overwrite the settings you have made here.
Speaker distance setting
1
The Auto MCACC feature (see page 30) should give you
the best surround sound setup. However you may find
that by further adjustment of the speaker distance
settings you can improve the surround sound in your
listening room.
Set the distance of each speaker from your normal
listening position.
1
Open the ‘Sound Setup’ menu.
2
Select ‘Distance’ then press ENTER.
3
Use the
/
buttons to select a speaker
or the
/
buttons to adjust the distance.
Each speaker can be adjusted from
0.1 m
to
9.0 m
.
4
Press ENTER when you’re finished.
• If you use the Auto MCACC feature again, it will
overwrite the settings you have made here.
Note
1 When this function is set while
MCACC Effect
is on, the value for the same function adjusted with the Auto MCACC feature is overwritten.
When
MCACC Effect
is off, the value set here is applied, regardless of the value adjusted with the Auto MCACC feature. (The Auto MCACC
setting is not overwritten.)
RCV
RECEIVER
SURR
ADV
SURR
F.S.
SURR
2 The range of adjustment is limited when the volume level is set over 51.
SETUP
ENTER
ENTER
ENTER
SETUP
ENTER
ENTER
ENTER
01SX-SW70SW_EN.book 37 ページ 2007年7月17日 火曜日 午後8時28分
















































