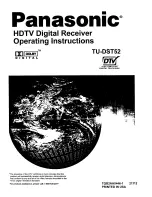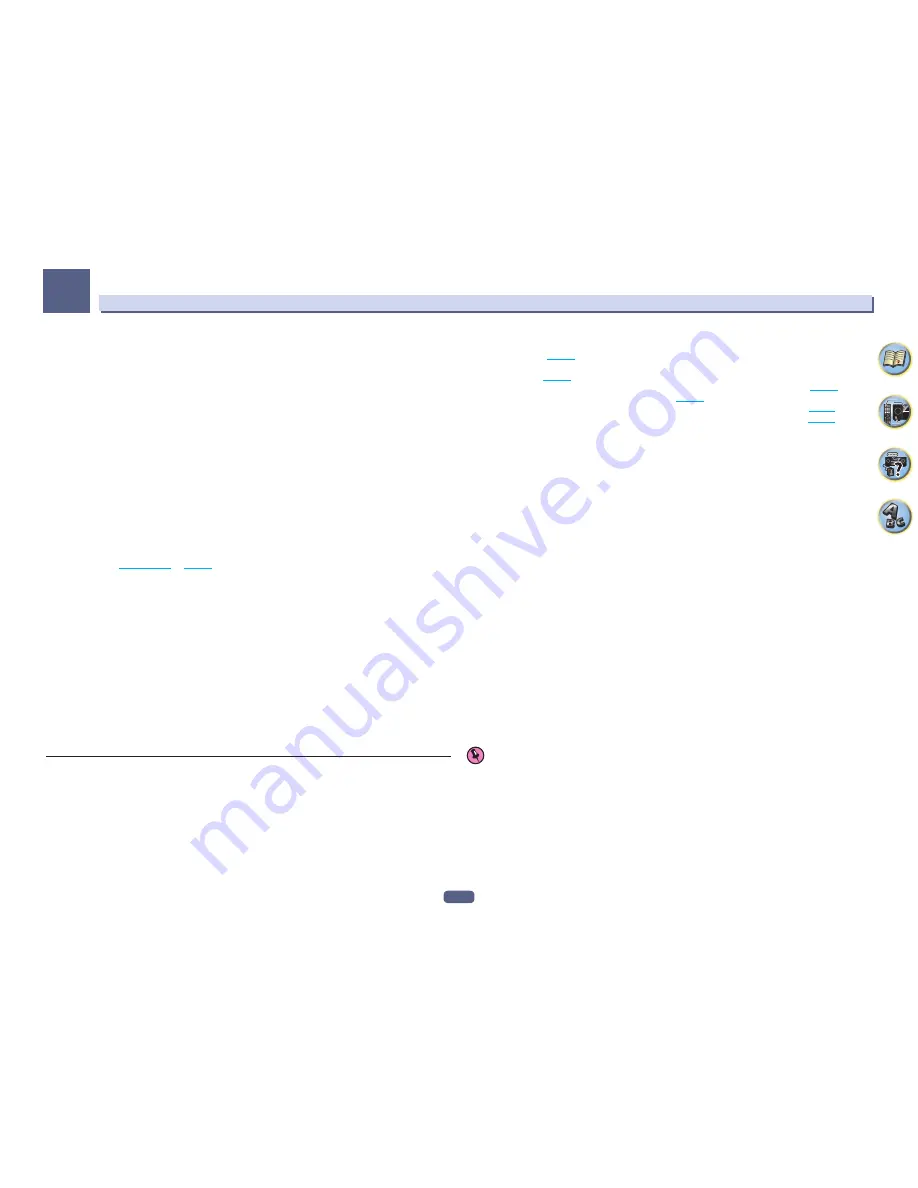
46
Basic Setup
04
5 Select ‘Frequency Band’ at
i
/
j
.
6 Select the frequency with
k
/
l
.
Select the frequency band of
Wireless Direct
connection. If you do not know the frequency band of your equip-
ment, select
2.4GHz
.
!
2.4GHz
– Uses the band of 2.4 GHz.
!
5GHz
– Uses the band of 5 GHz.
7 Select ‘OK’, then press ENTER.
When
WEP
is selected, the WEP KEY input screen is displayed. Enter the WEP KEY in 5 or 13 characters, select
OK
, and press
ENTER
.
8 Select ‘YES’ and press ENTER.
9 Select the SSID shown on the screen of this receiver from the list of wireless connection
LAN’s corresponding to the equipment that you have.
!
If the password is requested, enter the WEP KEY in procedure 7.
Checking the Network Information
The setting status of the following network-related items can be checked.
!
IP Address
(IPv4) – Check the IP address of this receiver.
!
IP Address
(IPv6) – Check the IP address of this receiver.
!
MAC Address
– Check the MAC address of this receiver.
!
Friendly Name
–
Friendly Name
on
page 46
.
!
SSID
– Check the SSID during wireless connection.
!
Network Connection
– Check the network connection status (
Wired
/
Wireless
/
Wireless Direct
).
%
Select ‘Network Information’ from the Network, Bluetooth menu.
Display the setting status of the network-related items.
Performing
Bluetooth
settings
Switches the
Bluetooth
function on/off.
1 Select ‘Bluetooth Setup’ from the Network, Bluetooth menu.
2 Use
k
/
l
to select the setting.
!
ON
– Selected when using the
Bluetooth
function.
!
OFF
– Selected when the
Bluetooth
function is not used.
3 Select ‘OK’, then press ENTER.
The confirmation screen will be displayed. Select ‘
YES
’ and press
ENTER
.
The on-screen display will close, and the home menu will be disabled for about 60 seconds. After 60 seconds,
execute the following operation.
Other network settings
Set the network other than for connection.
1 Press MAIN RECEIVER to switch the remote control to the receiver operation mode, and
then press HOME MENU.
A Graphical User Interface (GUI) screen appears on your TV. Use
i
/
j
/
k
/
l
and
ENTER
to navigate through the
screens and select menu items. Press
RETURN
to exit the current menu.
2 Select ‘Network, Bluetooth’ from the HOME MENU.
3 Select ‘Network Option’ from the Network, Bluetooth menu.
4 Select the setting you want to adjust.
If you are doing this for the first time, you may want to adjust these settings in order:
!
Network Standby
– Even when the unit is in standby mode, it is possible to turn on the power of the unit
from iControlAV5 (
page 46
).
!
Friendly Name
– The name of the receiver displayed on a computer or other device connected to the network
can be changed (
page 46
).
!
AirPlay Password
– Set the password to be entered when playing AirPlay with this receiver (
page 46
).
!
Parental Lock
– Restricts usage of network functions (
page 46
).
!
Play ZONE Setup
– Select the zone for playing the audio contents of devices in the home network (
page 47
).
!
Port Number Setting
– Sets the numbers of the ports where signals from IP Control are received (
page 47
).
Network Standby
Set so that the iControlAV5 function connected to the same LAN with the receiver can be used even while the unit
is in standby status.
1 Select ‘Network Standby’ from the Network Option menu.
2 Specify whether the Network Standby is ON or OFF.
!
ON
– Even when the unit is in standby mode, it is possible to turn on the power of the unit from the device
iControlAV5 that is connected to the network.
!
OFF
– The iControlAV5 function is not available while the receiver is in standby mode (power consumption
during standby can be suppressed).
Friendly Name
1 Select ‘Friendly Name’ from the Network Option menu.
2 Select ‘Edit Name’ then select ‘Rename’.
If after changing the name you want to restore the name to the default, select
Default
.
3 Input the name you want.
Use
i
/
j
to select a character,
k
/
l
to set the position, and
ENTER
to confirm your selection.
AirPlay password
1 Select ‘AirPlay Password’ from the Network Option menu.
2 Enter the password up to 32 characters, select ‘OK’, and press ENTER.
3 Select ‘YES’ and press ENTER.
Parental Lock
Set restrictions for using Internet services. Also set the password accompanying the usage restrictions.
!
Upon shipment from the factory, the password is set to “0000”.
Important
When the
INTERNET RADIO
,
PANDORA
or
FAVORITES
input is selected, the setting made here cannot be
reflected.
1 Select ‘Parental Lock’ from the Network Option menu.
2 Input the password.
Use
i
/
j
to select a character,
k
/
l
to set the position, and
ENTER
to confirm your selection.
3 Specify whether to turn Parental Lock on or off.
!
OFF
– Internet services are not restricted.
!
ON
– Internet services are restricted.
4 If you want to change the password, select Change Password.
In this case, the procedure returns to step 2.