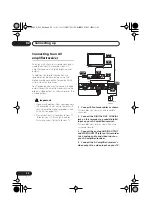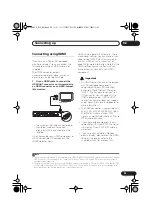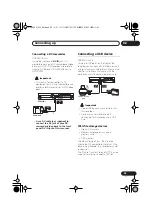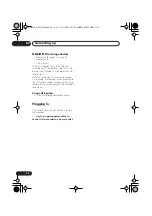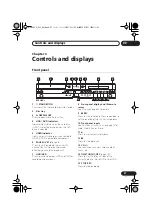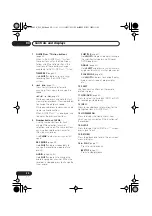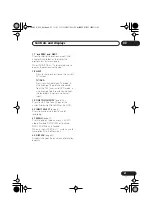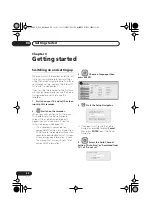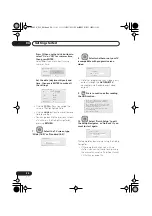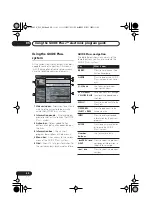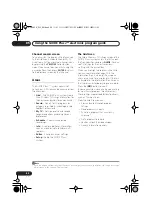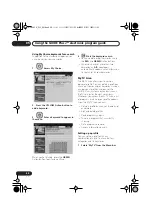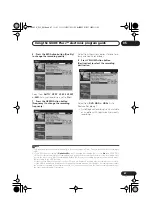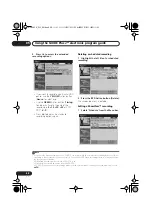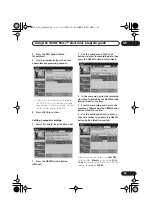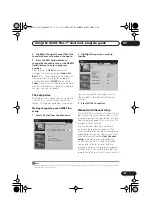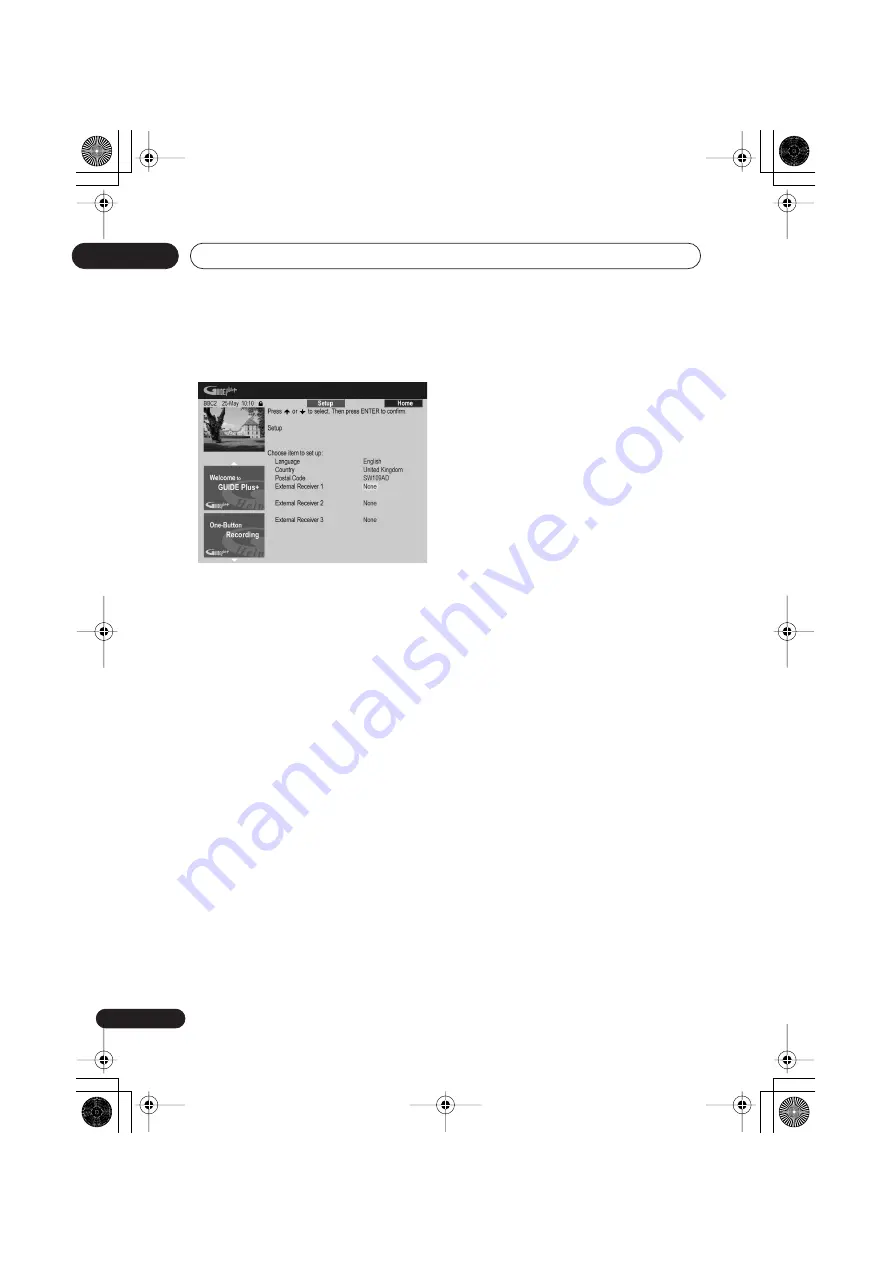
Getting started
04
36
En
4
If you are using an external receiver
(such as a satellite receiver) with the
supplied G-LINK cable, complete this
step, otherwise jump to step 5 below.
• See
Connecting to a cable box, satellite
receiver or digital terrestrial receiver
on
page 18 for more on using the supplied
G-LINK cable.
• Select
External Receiver 1
,
2
or
3
, then
press
ENTER
. (If you have just one
external receiver, use
External Receiver
1
. You can add further receivers in
2
and
3
if you need to.)
After pressing
ENTER
:
• Select your reception method
(
Terrestrial
,
Cable
or
Satellite
).
• Select your provider (if applicable).
• Select the brand of your external
receiver.
• Identify which input your external
receiver is connected to.
After completing these steps the recorder
will try and communicate with your external
receiver and change the channel via the G-
LINK cable. If the channel was successfully
changed, select
Yes
to confirm.
If the channel did not change, select
No
. The
GUIDE Plus+ system will try other codes
assigned to your external receiver. If none of
the codes changes the channel
successfully, tune your external receiver to
the host channel for your country (refer to
step
5
below) and leave it on overnight. The
recorder needs to be in standby; it will wake
up automatically and download new codes
from the host channel. The next day, try this
setup process again:
• Press
GUIDE
to display the GUIDE
Plus+ setup menu.
• Press
to highlight the Menu bar, then
use
to reach the Setup area and
select Setup.
• Continue setting up from the start of this
step again.
If your external receiver still doesn’t respond
to the G-LINK controller, please call
customer support and report the brand and
model of your external receiver.
See also
GUIDE Plus+ FAQ and
troubleshooting
on page 52.
5
Identify the host channel for your
country.
The TV listings information available in the
GUIDE Plus+ system is distributed
throughout Europe by selected broadcasters
called
host channels
. It is important that the
host channel for your country is correctly
identified in order to receive listings
information (EPG download).
Follow
A
,
B
or
C
below depending on your
setup:
A
If you
are not
using an external
receiver, this recorder will automatically
scan all channels for the host channel:
• Leave the recorder in standby overnight
(do
not
leave it switched on).
DVR645H_WY_EN.book 36 ページ 2006年7月5日 水曜日 午前10時25分