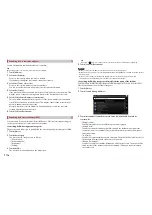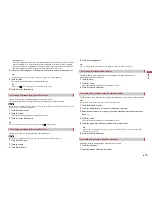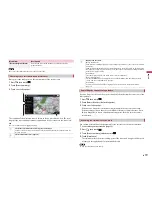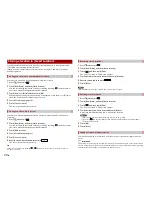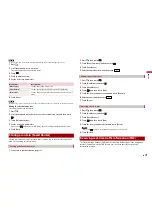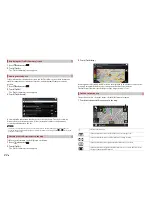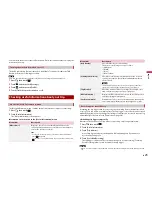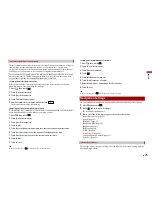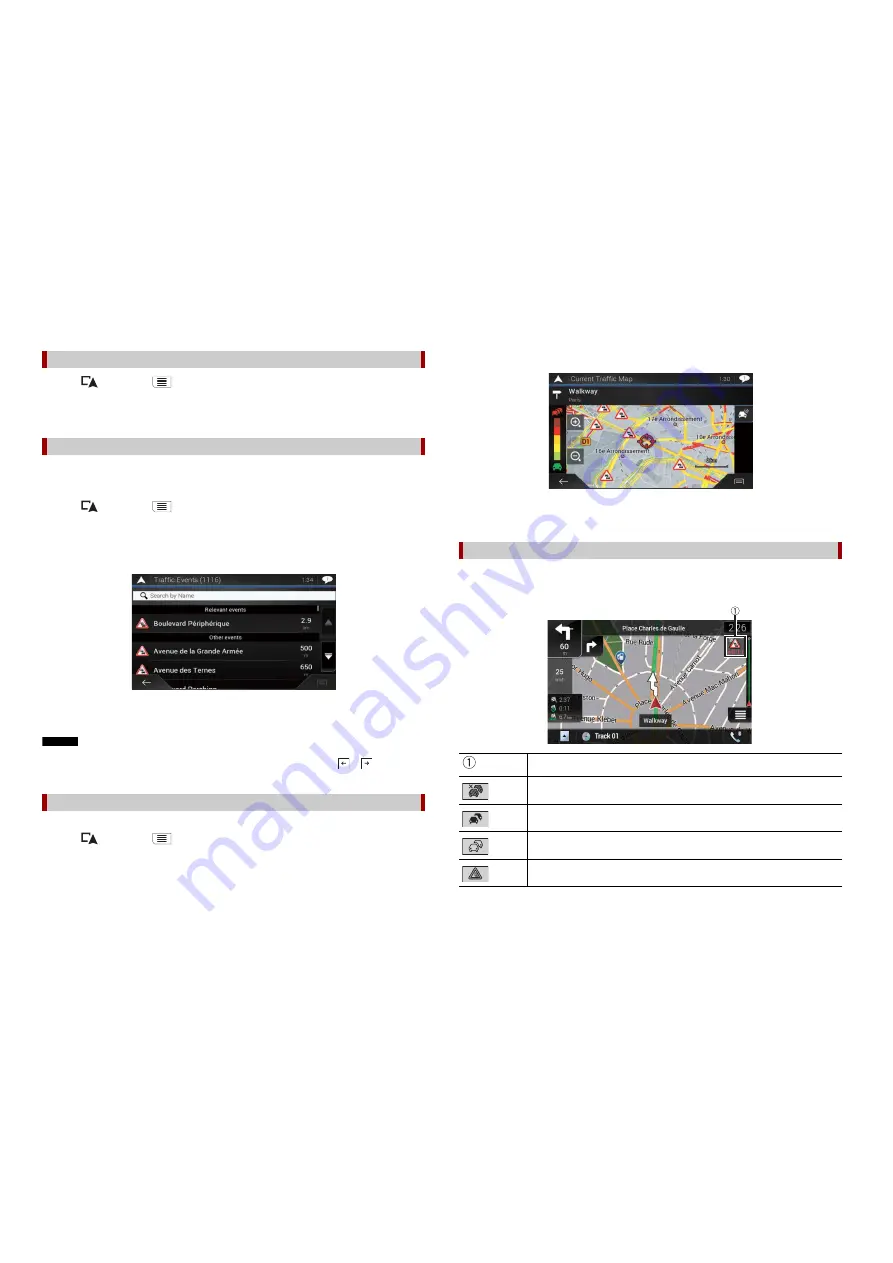
22
En
1
Press
then touch
.
2
Touch [Traffic].
The [Traffic Summary] screen appears.
Traffic information is displayed onscreen in a list. This allows you to check how many
traffic incidents have occurred, the locations, and the distance from your current
position.
1
Press
then touch
.
2
Touch [Traffic].
The [Traffic Summary] screen appears.
3
Touch [Traffic Events].
A list with traffic information that has been received is shown. The list is sorted by
distance from your current position. Places (street names) where incidents have
occurred are displayed on the list.
NOTES
•
If a route is set, relevant events for your current route are shown in the upper section of the list.
•
Touching the desired item allows you to check its position on the map. Touch or
to show the
previous or next event.
Traffic event information can be displayed on the map.
1
Press
then touch
.
2
Touch [Traffic].
The [Traffic Summary] screen appears.
Displaying the [Traffic Summary] screen
Viewing the traffic list
Checking the traffic incidents on the map
3
Touch [Traffic Map].
Road segments affected by traffic incidents are displayed in an alternate colour on the
map, and small symbols above the road show the nature of the incident.
The traffic jam lines indicate the degree of the congestion by colour.
The notification icon shows the status of traffic information reception.
1
Touch the relevant traffic event icon on the map.
Traffic notification icon
Traffic notification icon
Indicates that there are no traffic incidents in your coverage area.
Indicates that information on traffic incidents are being received.
Indicates that there are no significant traffic incidents on your route.
Indicates that there are significant traffic incidents on your route. The icon shows
the type of the next traffic incident.