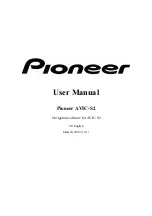6.2.1.1 Selecting the city, state and country to search in ............................ 63
6.2.1.2 Selecting a street or the center of the settlement ............................ 66
6.2.1.3 Selecting a house number or the midpoint of the street .................. 67
6.2.1.4 How to select an intersection instead of a house number ............... 68
History..................................................................................... 68
Coordinates ................................................................................ 68
POI........................................................................................... 69
Find one of the Favorites (Home/Office) ............................................. 71
7 Troubleshooting guide....................................................................................... 72
8 Glossary............................................................................................................ 74
7