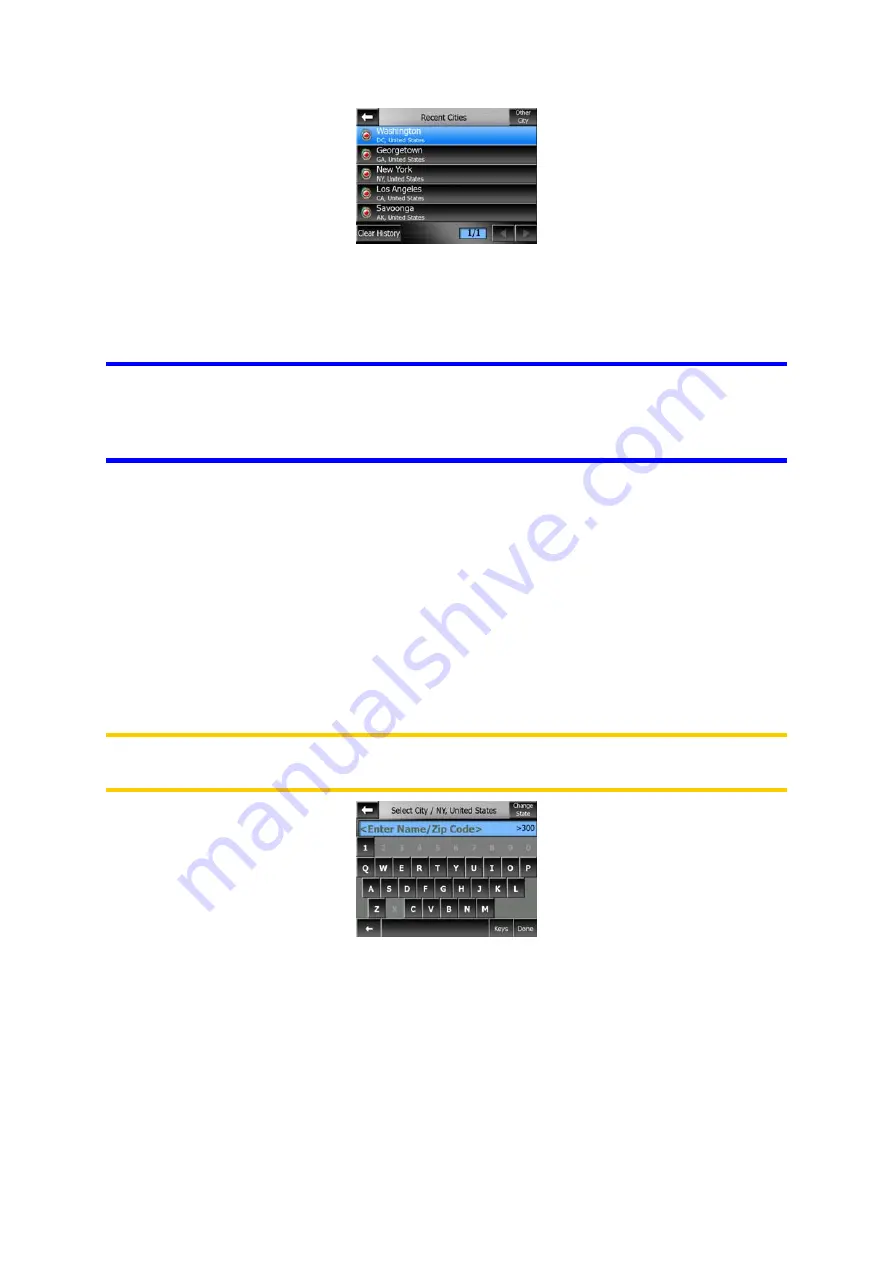
Should the location you are looking for appear on the list, just tap it and you will
immediately jump to the Street Name Input screen with the selected city name or
zipcode shown at the top of the screen. If the desired settlement is not displayed,
use the arrows in the bottom right corner to see more of this list.
Tip: If during navigation you need to know the name of the city or the country you are
currently in, just start Find/Address and read the first line of the list. This function
leads to a reliable result only if GPS position is available, and you have not disabled
Lock-to-Position by moving the map.
If you find that the list of recently used cities contains locations you will not visit in the
near future, you can choose to empty the list by the Clear button in the bottom left
corner.
Selecting a new location to search in
If you are looking for a city or town (or state) you cannot find on the list, tap Other
City in the top right corner. This will take you to the city name or postcode input
screen, where you can select the desired city by entering a few letters of its name or
some digits of its postcode, then select from the list of results automatically given by
the program if the matching items can be displayed on one page, or displayed on
more pages if you tap Done after entering some letters.
Note: Only available letters are active on the keyboard when entering the first word
of the searched settlement name. All other letters are inactive and gray.
You can accomplish this by using an alphabetic input screen (either an ABC- or a
QWERTY-type). You only need to enter the first few letters, as the program only
searches among the locations that exist in the given state or country. If the name of
the settlement is of more than one word, the searched pattern can be any or the
combination of those. You can search for multiple partial words by inserting space
characters in the pattern. For example Key West in Florida will be found if you enter
‘Ke W’ or even ‘We K’.
64













































