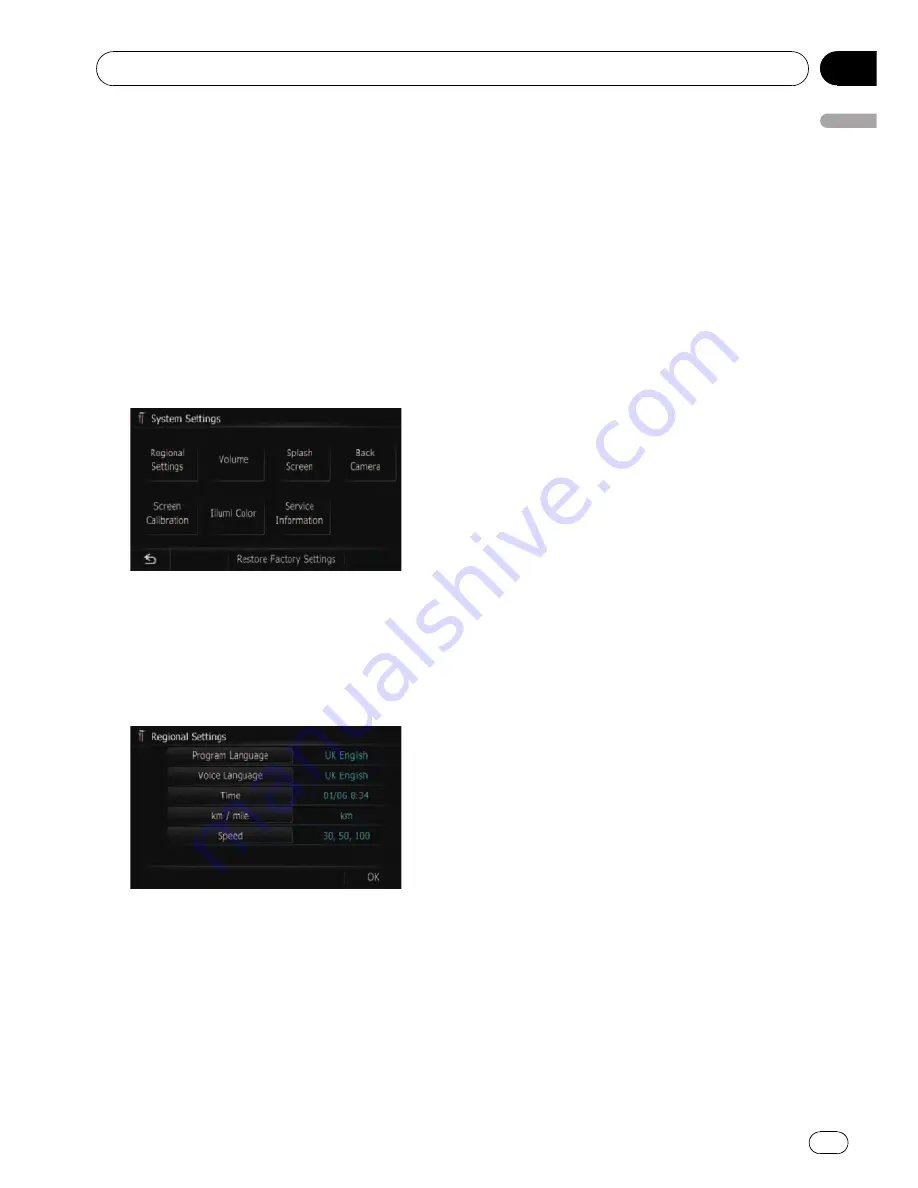
Options on the
“
System
Settings
”
menu
Displaying the
“
System
Settings
”
screen
1
Press the HOME button to display the
“
Top Menu
”
.
2
Touch [Settings].
The
“
Settings Menu
”
screen appears.
3
Touch [System Settings].
The
“
System Settings
”
screen appears.
Customising the regional settings
1
Display the
“
System Settings
”
screen.
2
Touch [Regional Settings].
The
“
Regional Settings
”
screen appears.
Selecting the language
You can set the languages used on the pro-
gramme and voice guidance. Each language
can be set separately.
1
Display the
“
Regional Settings
”
screen.
2
Touch [Program language].
The language list is displayed.
3
Touch the desired language.
After the language is selected, the screen re-
turns to the previous screen.
4
Touch [Voice language].
The
“
Voice Language Selection
”
screen ap-
pears.
5
Touch the desired language.
After the language is selected, the screen re-
turns to the previous screen.
6
Touch [OK] on the
“
Regional Settings
”
screen.
A message confirming whether to restart the
navigation system appears.
7
Touch [OK].
The navigation system restarts.
#
Press the
MODE
button or the
HOME
button.
Cancels the setting of the languages.
Installing additional files for voice
guidance (TTS files)
TTS file is used to read out the street name in
the route guidance by navigation system. If
the latest TTS file is available, you can replace
the current TTS file with the latest one.
1
Copy the
“
Voice
”
folder onto the top-
most directory of the SD memory card.
The
“
Voice
”
folder is stored on the supplied
CD-ROM. Use your PC to copy it.
2
Insert an SD memory card into the SD
card slot.
=
For more details of the operation, refer to
In-
serting and ejecting an SD memory card
on
page 13.
3
Touch [Voice language].
The
“
Voice Language Selection
”
screen ap-
pears.
4
Touch [Setup Voice].
The
“
Voice Language Setup
”
screen appears.
Customising preferences
Engb
73
Chapter
13
Customising
pr
eferences






























