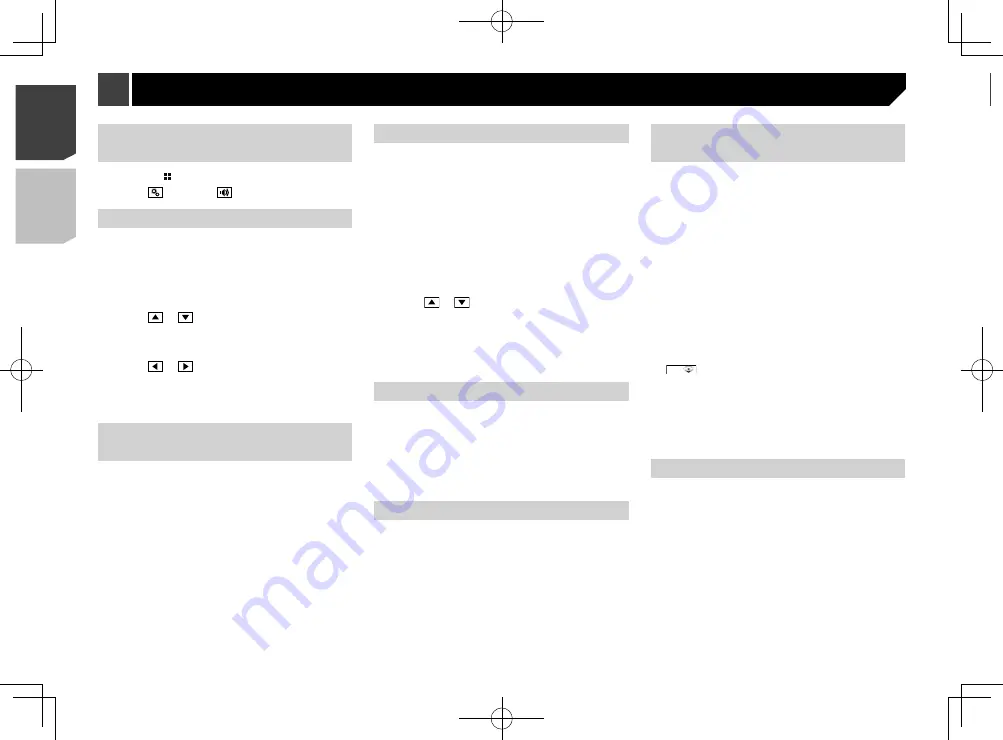
42
Adjusting the speaker output
levels finely
Fine adjustments of the speaker output level can be made by
listening to audio output.
1 Display the “
Audio
” setting screen.
Refer to
Displaying the “
Audio
” setting screen
on page 42
2 Touch [
Speaker Level
].
3 Touch [<] or [>] to select the listening position
if necessary.
The following items are available:
Off
,
Front-L
,
Front-R
,
Front
,
All
.
p
The default setting is “
Off
”.
p
If you change the setting for the listening position, the
output levels of all the speakers will change according to the
setting.
4 Touch [<] or [>] to adjust the speaker output
level.
p
“
–24
” dB to “
10
” dB is displayed as the level to be corrected
is increased or decreased.
The following items are available:
Front Left
,
Front Right
,
Rear Left
,
Rear Right
,
Subwoofer
p
If the Auto EQ measurement has been done, the result of the
Auto EQ measurement will be applied by touching [
Apply
Auto EQ
] (the results are also applied to some settings
simultaneously).
Adjusting the time alignment
By adjusting the distance from each speaker to the listening
position, time alignment is able to correct the time required for
sound to reach the listening position.
1 Measure the distance between the head of the
listener and each speaker unit.
2 Display the “
Audio
” setting screen.
Refer to
Displaying the “
Audio
” setting screen
on page 42
3 Touch [
Time Alignment
].
4 Touch [<] or [>] to select the listening position
if necessary.
The following items are available:
Off
,
Front-L
,
Front-R
,
Front
,
All
.
p
The default setting is “
Off
”.
p
If you change the listening position setting, the distance
value of all the speakers will change in conjunction with the
setting.
Displaying the “Audio” setting
screen
1 Press the button.
2 Touch , and then
.
Using fader/balance adjustment
1 Display the “
Audio
” setting screen.
Refer to
Displaying the “
Audio
” setting screen
on page 42
2 Touch [
Fader/Balance
].
p
Only the balance can be adjusted when “
On
” is selected in
“
Rear Speaker
”. Touch [
Balance
] and skip to step 4.
Refer to
Setting the rear speaker output
on page 42.
3 Touch or
to adjust the front/rear speaker
balance.
p
Set “
Front
” and “
Rear
” to “
0
” when using a dual speaker
system.
4 Touch or
to adjust the left/right speaker
balance.
You can also set the value by dragging the point
on the displayed table.
Switching sound muting/
attenuation
You can automatically mute or attenuate the AV source volume
and the iPhone or smartphone application volume when the
navigation outputs the guidance voice.
The default setting is “
ATT
”.
1 Display the “
Audio
” setting screen.
Refer to
Displaying the “
Audio
” setting screen
on page 42
2 Touch [
Mute Level
].
3 Touch the item.
ATT
:
The volume becomes 20 dB lower than the current volume.
Mute
:
The volume becomes 0.
Off
:
The volume does not change.
Adjusting source levels
SLA
(source level adjustment) lets you adjust the volume level of
each source to prevent radical changes in volume when switch-
ing between sources.
p
Settings are based on the FM tuner volume level, which
remains unchanged.
p
This function is not available when the FM tuner is selected
as the AV source.
1 Compare the FM tuner volume level with the
level of the source.
2 Display the “
Audio
” setting screen.
Refer to
Displaying the “
Audio
” setting screen
on page 42
3 Touch [
Source Level Adjuster
].
4 Touch or
to adjust the source volume.
p
If you directly touch the area where the cursor can be moved,
the
SLA
setting will be changed to the value of the touched
point.
p
“
+4
” to “
–4
” is displayed as the source volume is increased
or decreased.
p
The default setting is “
0
”.
Setting the rear speaker output
A rear speaker output of this product can be turned on or off.
The default setting is “
On
”.
1 Display the “
Audio
” setting screen.
Refer to
Displaying the “
Audio
” setting screen
on page 42
2 Touch [
Rear Speaker
] to switch “
On
” or “
Off
”.
p
If “
Off
” is selected, the rear speaker adjustment is not availa-
ble in “
Speaker Level
”, “
Time Alignment
” and “
Crossover
”.
Setting the subwoofer output
This product is equipped with a subwoofer output mechanism,
which can be turned on or off.
The default setting is “
On
”.
1 Display the “
Audio
” setting screen.
Refer to
Displaying the “
Audio
” setting screen
on page 42
2 Touch [
Subwoofer
] to switch “
On
” or “
Off
”.
p
If “
Off
” is selected, the rear speaker adjustment is not availa-
ble in “
Speaker Level
”, “
Time Alignment
” and “
Crossover
”.
Adjusting the cutoff frequency
value
You can adjust the cutoff frequency value of each speaker.
The following speakers can be adjusted:
Front
,
Rear
,
Subwoofer
p
“
Rear
” is available only when “
Rear Speaker
” is set to “
On
”.
Refer to
Setting the rear speaker output
on page 42
p
“
Subwoofer
” is available only when “
Subwoofer
” is set to
“
On
”.
Refer to
Setting the subwoofer output
on page 42
1 Display the “
Audio
” setting screen.
Refer to
Displaying the “
Audio
” setting screen
on page 42
2 Touch [
Crossover
] or [
Subwoofer Settings
].
3 Touch [<] or [>] to switch the speaker.
4 Drag the graph line to set the cutoff position.
5 Drag the lowest point of the graph to set the
cutoff slope.
p
The following items can also be set.
⁂⁚⁓⁗
:
Switches the subwoofer phase between normal and reverse
position.
LPF
/
HPF
:
Switches the
LPF
/
HPF
setting to “
On
” or “
Off
”.
When it is turned off, the high-pass filter or low-pass filter of
each speaker can also be turned on by touching the graph
lines.
Selecting the listening position
You can select a listening position that you want to make as the
centre of sound effects.
The default setting is “
Off
”.
1 Display the “
Audio
” setting screen.
Refer to
Displaying the “
Audio
” setting screen
on page 42
2 Touch [
Listening Position
].
3 Touch the desired position to change the lis-
tening position.
The following items are available:
Off
,
Front-L
,
Front-R
,
Front
,
All
.
Audio adjustments
42
< CRD4941-A >
< CRD4941-A >
Audio adjustments
Audio adjustments
















































