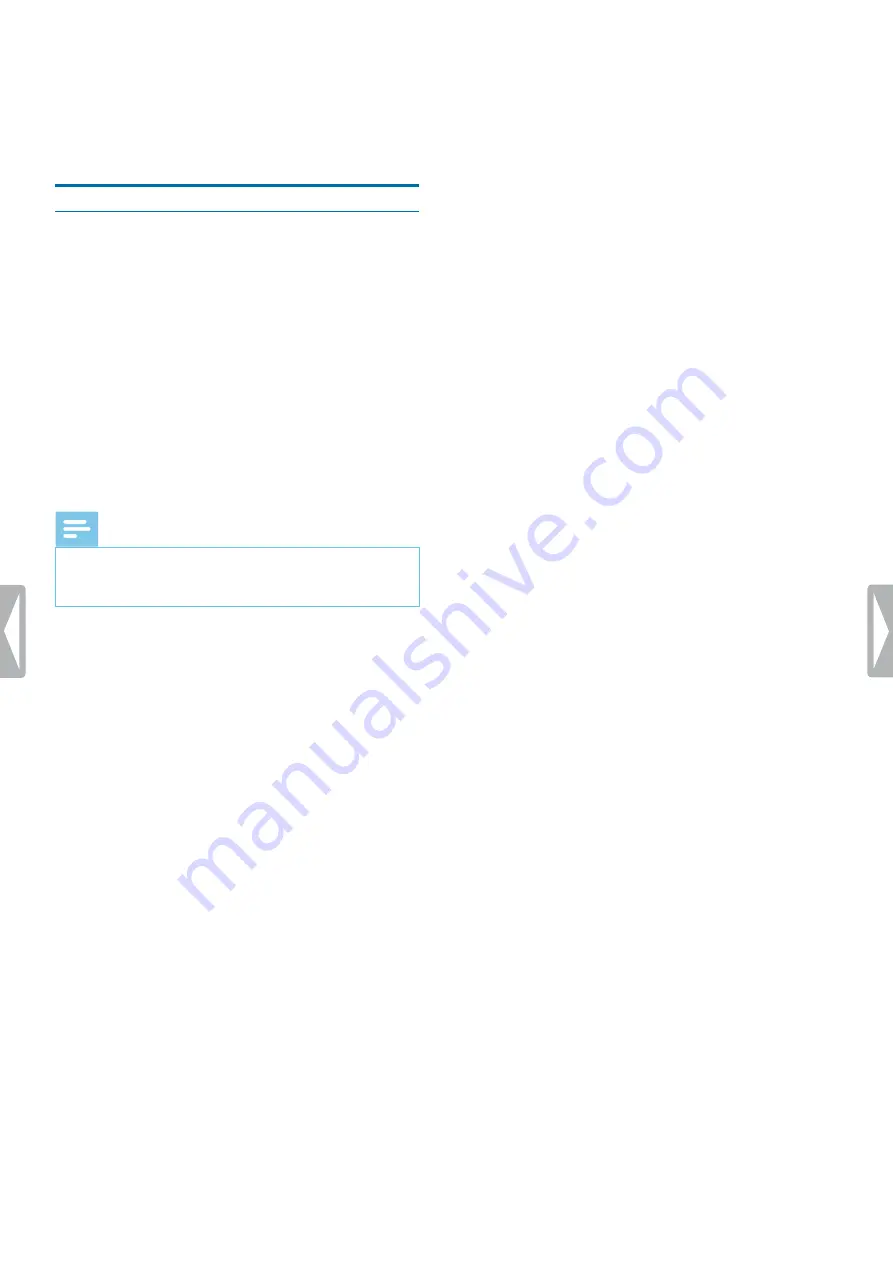
48
Philips remote device management software
8 Philips remote
device management
software
Manage configurations with the
Philips remote device management
software
With the Philips remote device management software,
your IT administrator can remotely configure your
SpeechAir operating system and your Philips Voice
Recorder App. Individual user settings can be centrally
managed, updated and maintained. Additionally, the
firmware for the operating system can also be remotely
updated. All changes can then be automatically
uploaded to your SpeechAir or your Voice Recorder App.
You also have the option to select a refresh interval for
retrieving new configurations. Configuration updates will
then be uploaded to your device or your Voice Recorder
App at the defined interval.
Note
• To retrieve configuration updates, you must be
connected to the remote device management server
either via Internet or your company’s local network.
Connect to the remote device management
server
To retrieve remotely managed configurations for your
SpeechAir operating system or the Voice Recorder App,
you have to connect to the remote device management
server. You only need to enter the Internet address (URL)
of the server and optionally a domain, username and
password provided by your IT administrator. Once you
have connected to the server, all future configurations
will automatically be uploaded to your SpeechAir
operating system or the Voice Recorder App.
For configurations related to the SpeechAir operating
system:
1
Make sure that you are connected to a Wi-Fi network
or your company’s local network.
2
Tap
Settings
on the Home screen or on the All Apps
screen.
3
Tap
More… > Remote management
.
4
Tap
URL
and enter the correct Internet address of the
server provided by your IT administrator.
5
If your IT administrator has set a domain, username
and password for you to access the server, activate
the checkbox next to
User authentication
. Then
enter the correct domain, username and password
provided by your IT administrator.
6
Tap
Test connection…
to connect to the server.
For configurations related to the Voice Recorder App:
1
Make sure that you are connected to a Wi-Fi network
or your company’s local network.
2
Open the Voice Recorder App.
3
Tap
Settings > Connectivity
.
4
In the
Remote management
section, tap
URL
and
enter the correct Internet address of the server
provided by your IT administrator.
5
If your IT administrator has set a domain, username
and password for you to access the server, activate
the checkbox next to
User authentication
. Then
enter the correct domain, username and password
provided by your IT administrator.
6
Tap
Test connection…
to connect to the server.
Set a refresh interval for synchronizing
configuration updates
For configurations related to the SpeechAir operating
system:
1
Tap
Settings
on the Home screen or on the All Apps
screen.
2
Tap
More… > Remote management
.
3
Tap
Refresh interval
and select the desired interval
for operating system configurations to be updated.
For configurations related to the Voice Recorder App:
1
Open the Voice Recorder App.
2
Tap
Settings > Connectivity
.
3
In the
Remote management
section, tap
Refresh
interval
and select the desired interval for dictation
app configurations to be updated.


























